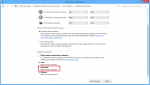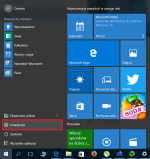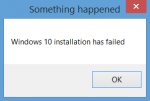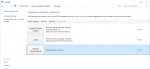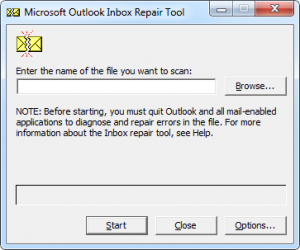Windows 10 – probl?me Touchpad Scrolling
Windows 10 est un membre permanent de nos ordinateurs, et maintenant semble avoir été le syst?me d’exploitation relativement stable. Certains appareils, cependant, peuvent encore causer des probl?mes apr?s la mise ? Windows 10. L’un d’eux peut ?tre un pavé tactile (touchpad). Les versions précédentes de Windows nous ont habitués ? faire défiler le contenu en utilisant deux doigts. Les probl?mes qui peuvent survenir est l’absence totale de défilement et défilement dans la direction opposée ? celle que nous avons été habitués.
Windows 10 – probl?me Touchpad Scrolling.
Résolution des probl?mes avec Touchpad
En raison de la variété de dispositifs et de contrôleurs, il existe plusieurs solutions possibles ? ces probl?mes. Voici quelques façons possibles pour résoudre ces probl?mes.
Méthode 1 – Mise ? jour de Windows
La premi?re chose que vous devez faire est d’effectuer toutes les mises ? jour Windows disponibles. Il y a une chance que le probl?me a été reconnu et réparé par Microsoft, et la mise ? jour va résoudre sur cet ordinateur.
Méthode 2 – pilote Change Touchpad
Installé sur votre ordinateur pilote du touchpad peut ?tre mis ? jour. Installer la derni?re version peut aider ? résoudre le probl?me. Les pilotes peuvent ?tre téléchargés ? partir de cette page. Si le dernier pilote n’a pas amélioré le fonctionnement, alors vous pouvez essayer d’installer une version plus ancienne du pilote. Il est également possible de désinstaller compl?tement les pilotes et une autorisation supplémentaire de Windows pour utiliser la valeur par défaut.
Méthode 3 – modifier les registres du syst?me
Scroll peut ?tre compl?tement désactivé dans le registre du syst?me. Ajout d’une telle option, vous pouvez ?tre fait en plusieurs étapes:
- Démarrage de l’éditeur de registre en cliquant sur les boutons de logo Windows + R (ou ouvrez le menu Démarrer), tapez « regedit » et appuyez sur Entrée.
- Parmi les dossiers aller ? HKEY_LOCAL_MACHINE\SOFTWARE\Synaptics\SynTPEnh.
- Ensuite, ajoutez la valeur DWORD de Registre appelée « UseScrollCursor » et la valeur 0.
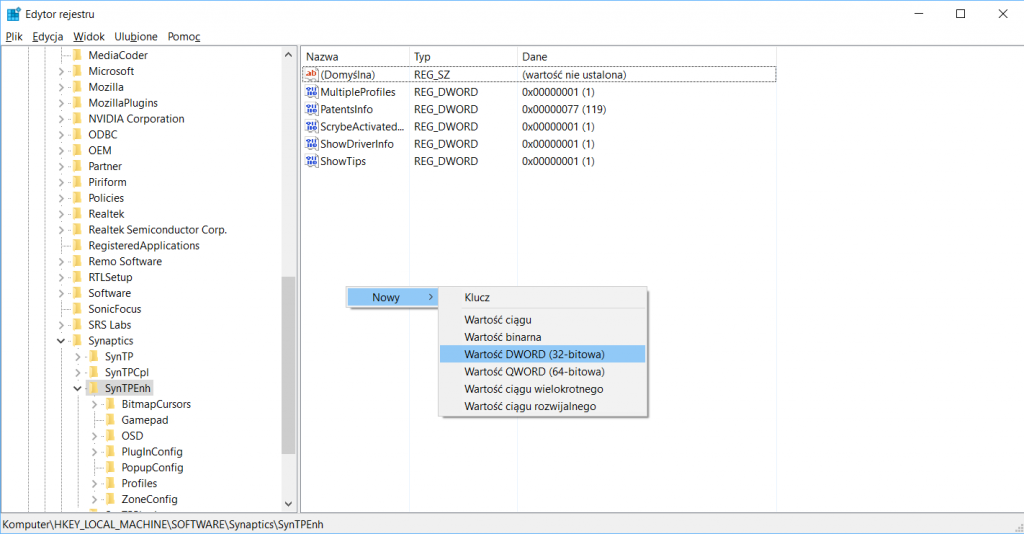
- Les modifications prendront effet lorsque l’ordinateur redémarre.
Méthode 4 – Souris et param?tres du pavé tactile
Dans certains mod?les, définir la direction du défilement et la rotation défilement arri?re dans une position de « Souris et param?tres du pavé tactile ». Ces param?tres peuvent ?tre trouvés en tapant le nom dans le menu de démarrage:
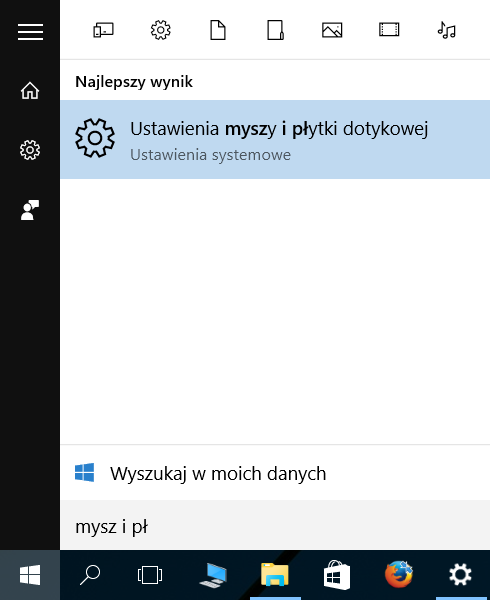
La fen?tre et les options disponibles peuvent varier en fonction des model.
Méthode 5 – réglage Synaptics
Param?tres de la possibilité de faire défiler et de défilement direction peuvent ?tre aussi dans les param?tres du programme Synaptics. La fen?tre du programme peut ?tre appelé en double-cliquant sur le logo Synaptics horloge syst?me local ou en effectuant une recherche dans le menu Démarrer ou en utilisant le mode 4 et sélectionner « Options de souris supplémentaires ».
L’emplacement exact de l’option dépend de la version du pilote et le dispositif mod?le.
Méthode 6 – ASUS Console
ASUS ordinateurs portables il y a une possibilité supplémentaire pour modifier les param?tres pour le Touchpad. L’application peut commencer ? chercher dans le menu Démarrer ou en cliquant sur un bouton dédié sur l’ordinateur.
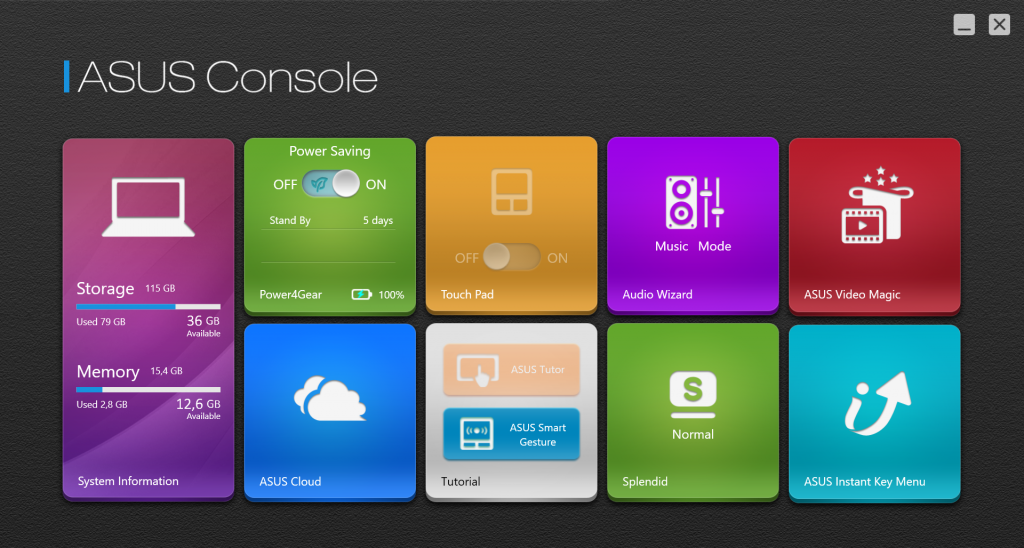
Configuration de réaction gestes Touchpad sont dans la « ASUS Smart Gesture »
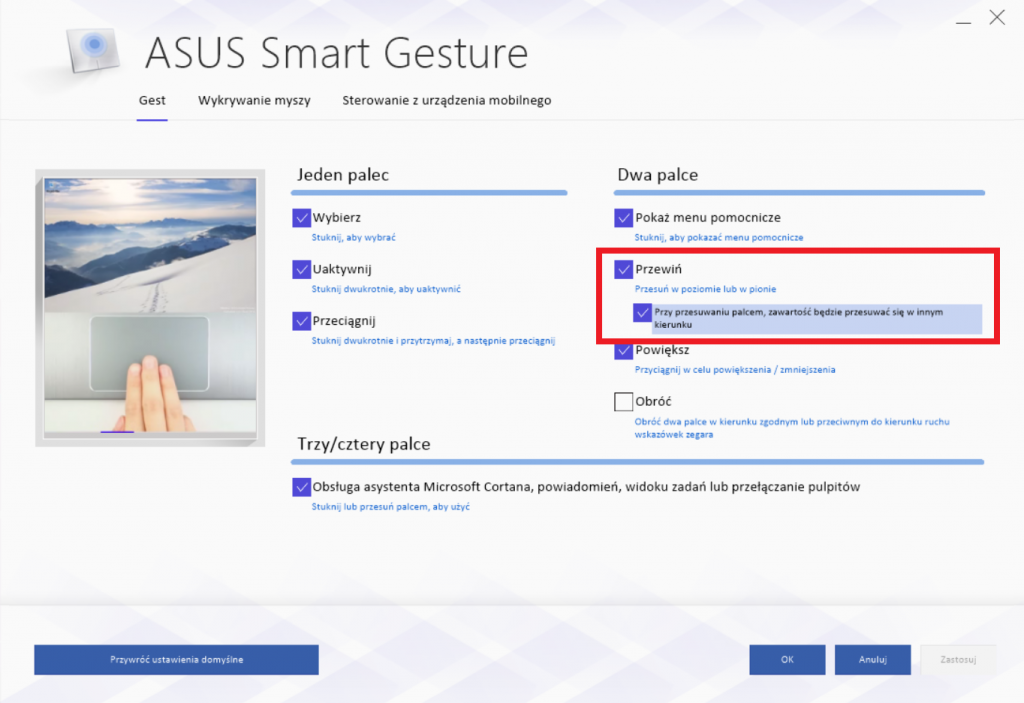
Ici, vous pouvez activer ou désactiver la possibilité de faire défiler, définir sa direction, et définir d’autres options pour le Touchpad.