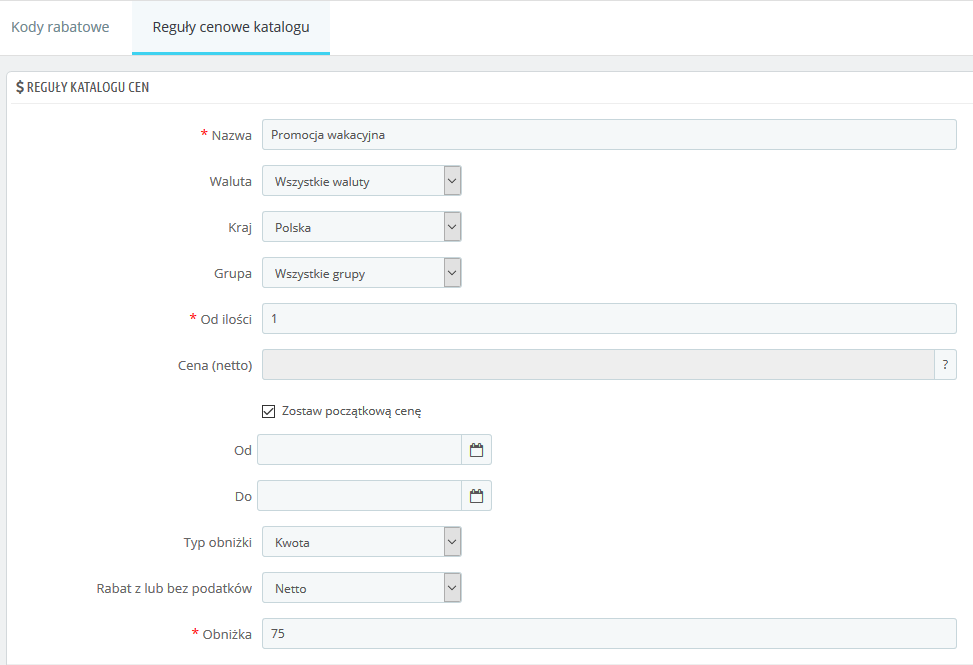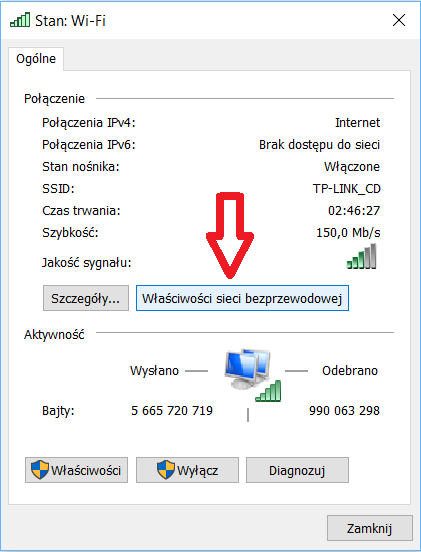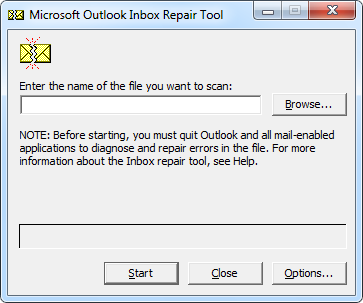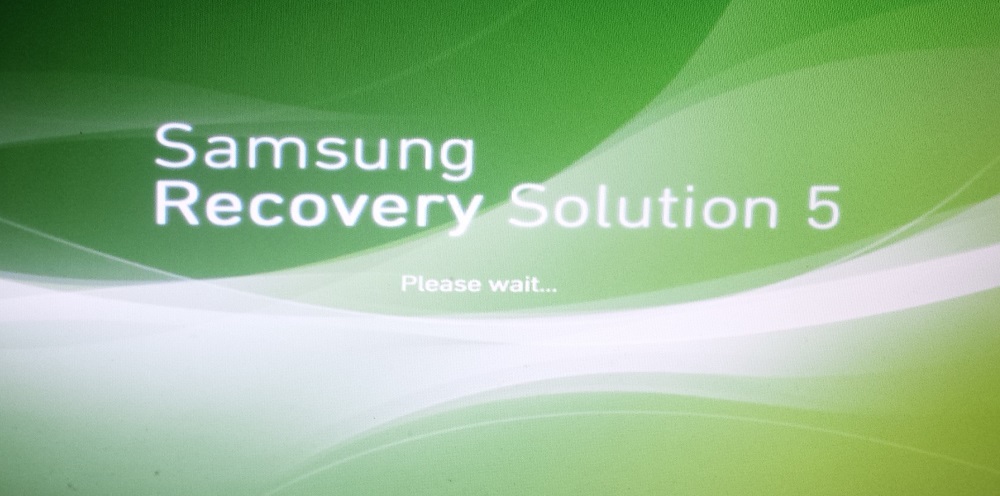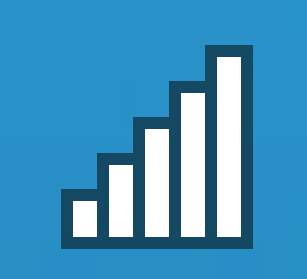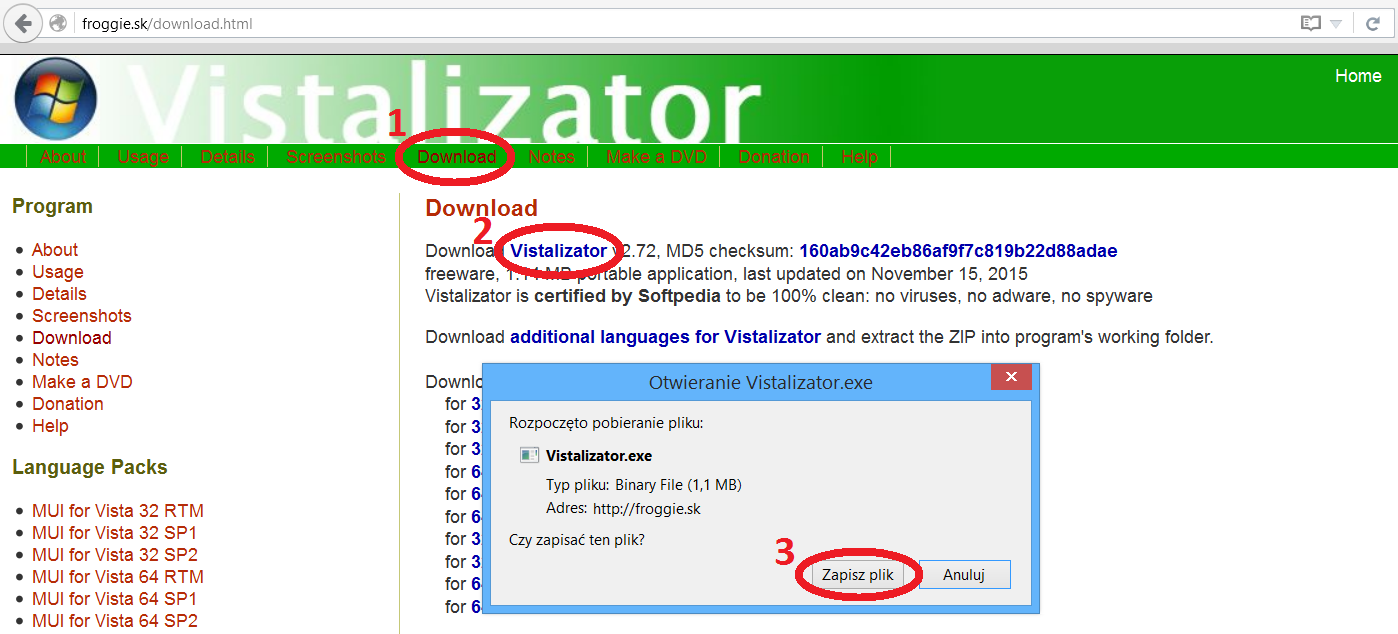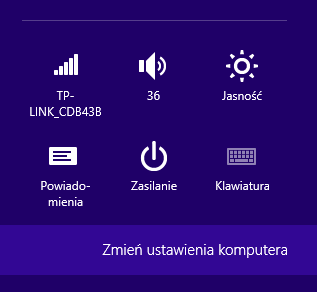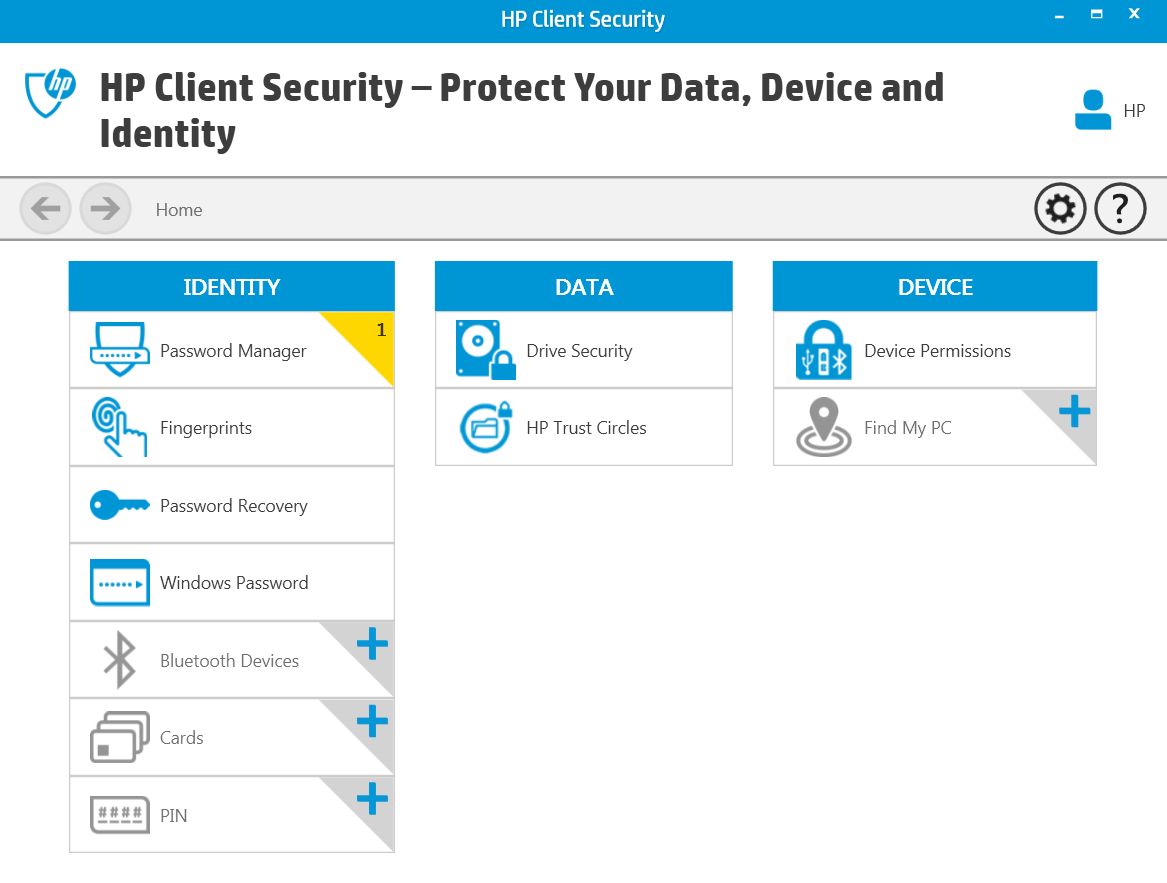Dzielimy się z Wami bezpłatnie wiedzą programistyczną.
Jeżeli doceniacie naszą pracę możecie nas wesprzeć dobrowolną wpłatą:
Windows 10 – Touchpad przewijanie – skrolowanie
Windows 10 na stałe zagościł w naszych komputerach i obecnie wydaje się być już dość stabilnym systemem operacyjnym. Niektóre urządzenia mogą jednak nadal sprawiać problemy po aktualizacji systemu do Windows 10. Jednym z nich może być touchpad (płytka dotykowa). Poprzednie wersje Windows przyzwyczaiły nas do przewijania treści za pomocą dwóch palców. Problemy jakie mogą się pojawić to całkowity brak możliwości przewijania oraz przewijanie w odwrotnym kierunku niż zostaliśmy do tego przyzwyczajeni.
Windows 10 – Touchpad przewijanie – skrolowanie.
Spis treści
Rozwiązanie problemów z Touchpad
Ze względu na różnorodność urządzeń oraz sterowników, istnieją różne możliwości rozwiązania wymienionych problemów. Poniżej znajdują się możliwe sposoby rozwiązania tych problemów.
Sposób 1 – aktualizacja Windows
Pierwszą rzeczą jaką należy zrobić, to przeprowadzenie wszystkich dostępnych aktualizacji systemu Windows. Istnieje szansa, że problem został rozpoznany i naprawiony przez Microsoft, a aktualizacja rozwiąże go również na danym komputerze.
Sposób 2 – zmiana sterownika Touchpad
Zainstalowany w komputerze sterownik Touchpad może być nieaktualny. Instalacja najnowszej wersji może pomóc w rozwiązaniu problemu. Sterowniki można pobrać na tej stronie. Jeżeli najnowszy sterownik nie poprawił funkcjonowania, to można spróbować z instalacją starszych wersji sterowników. Możliwe jest także całkowite odinstalowanie dodatkowych sterowników i pozwolenie Windowsowi na skorzystanie z domyślnych.
Sposób 3 – zmiana rejestrów systemu
Możliwość przewijania może być całkowicie wyłączona w rejestrze systemu. Dopisanie takiej opcji można dokonać w kilku krokach:
1. Uruchomienie edytora rejestrów przez kliknięcie przycisków logo Windows + R (lub wysunięcie menu start), wpisanie „regedit” i zatwierdzenie enterem.
2. Wśród rejestrów należy przejść do lokalizacji HKEY_LOCAL_MACHINE\SOFTWARE\Synaptics\SynTPEnh.
3. Następnie należy dodać rejestr DWORD o nazwie „UseScrollCursor” oraz wartości 0.
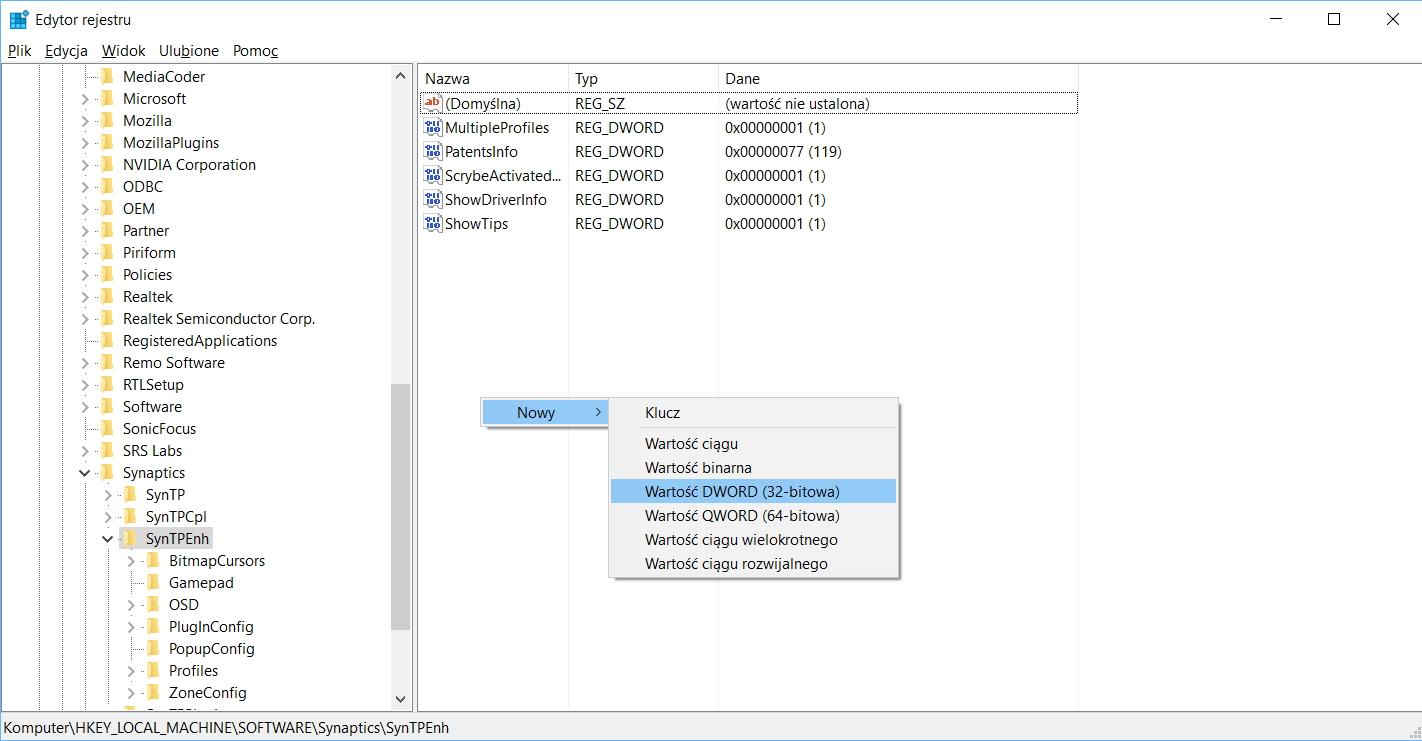
4. Zmiany zostaną zastosowane po ponownym uruchomieniu komputera.
Sposób 4 – ustawienia myszy i płytki dotykowej
W niektórych modelach ustawienia kierunku przewijania jak i włączania opcji przewijania znajdują się w pozycji „Ustawienia myszy i płytki dotykowej”. Ustawienia te, można znaleźć wpisując nazwę w menu start:
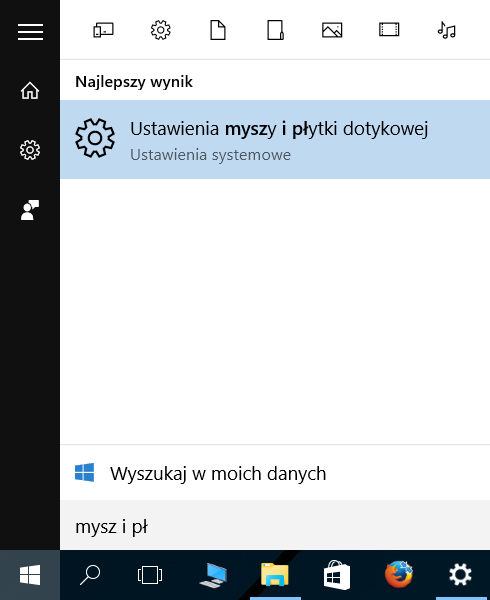
Wygląd okna oraz dostępne opcje mogą różnić się w zależności od modelu urządzenia.
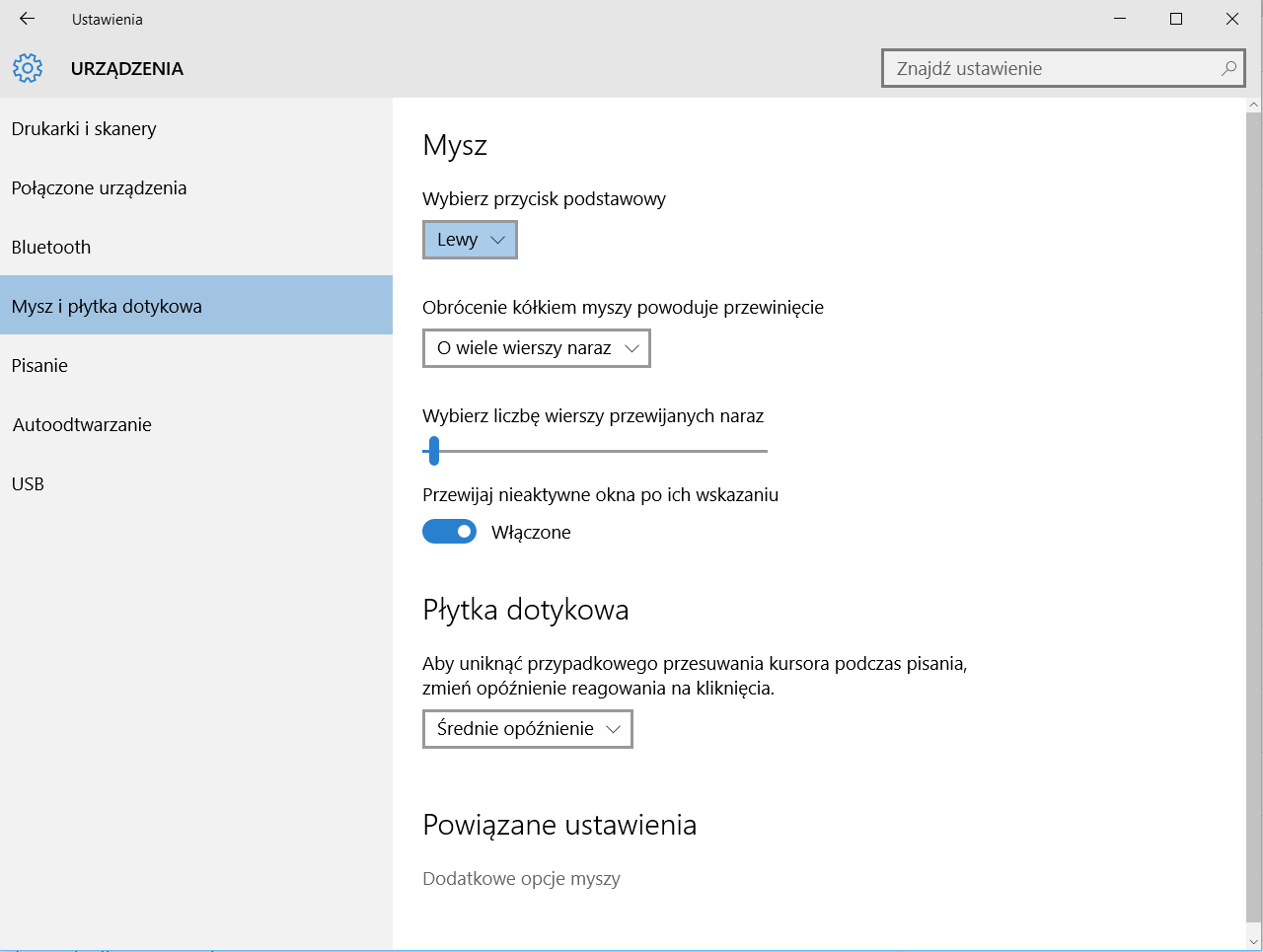
Sposób 5 – ustawienia Synaptics
Ustawienia dotyczące możliwości przewijania jak i kierunku przewijania mogą znajdować się także w ustawieniach programu Synaptics. Okno programu przywołać można poprzez dwukrotne kliknięcie na logo Synaptics w okolicy zegarka systemowego lub poprzez wyszukanie go w menu start lub korzystając ze sposobu 4 i wybór opcji „Dodatkowe opcje myszy”.
Dokładna lokalizacja danej opcji jest zależna od wersji sterownika jak i od modelu urządzenia.
Sposób 6 – ASUS Console
W laptopach ASUS istnieje dodatkowa możliwość zmiany ustawień Touchpada. Aplikację można uruchomić wyszukując ją w menu start lub poprzez kliknięcie dedykowanego przycisku na obudowie komputera.
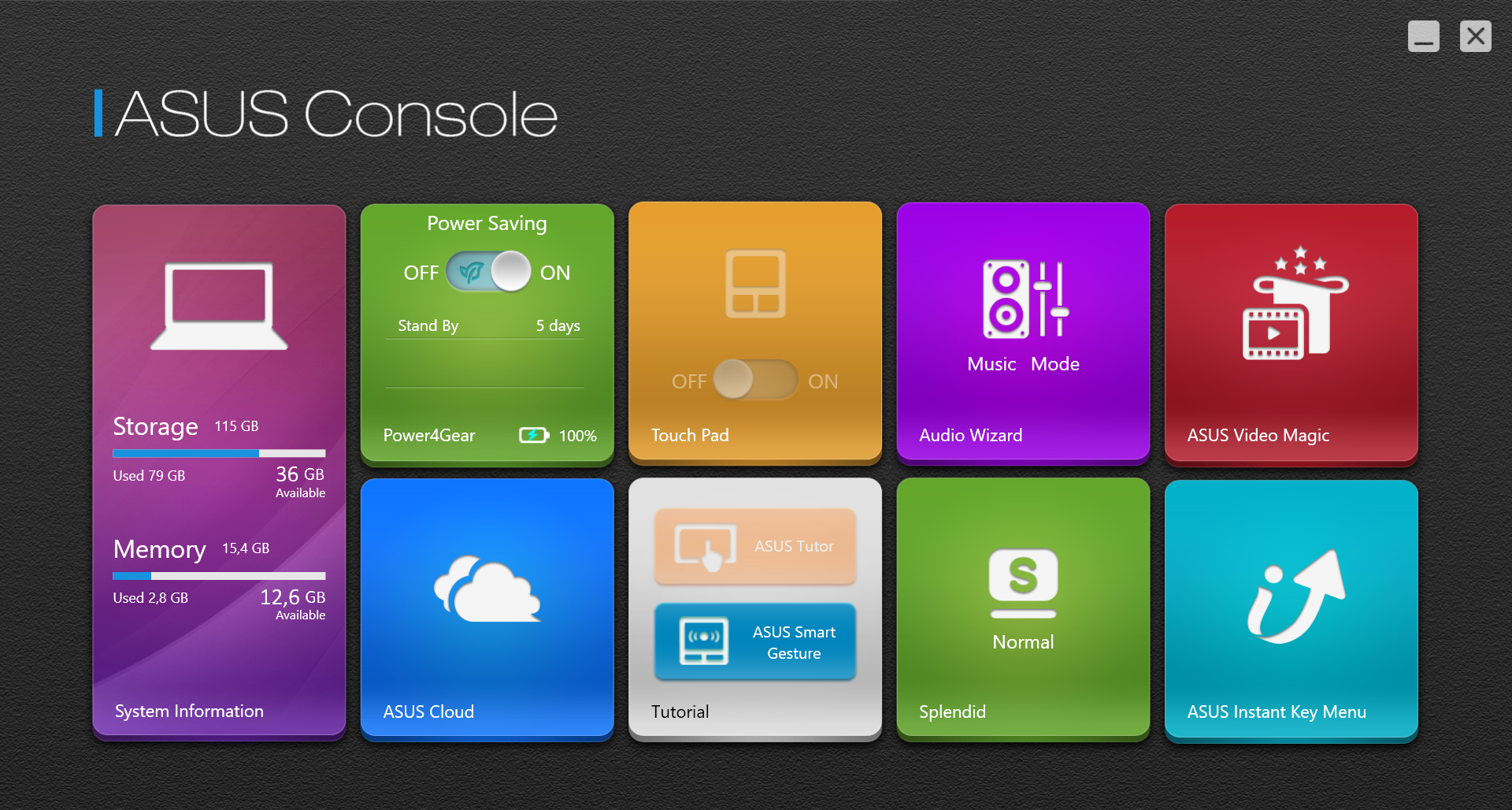
Ustawienia reakcji Touchpada na gesty znajdują się w „ASUS Smart Gesture”

Tutaj można włączyć lub wyłączyć możliwość przewijania, ustawić jego kierunek, a także ustawić inne opcje Touchpada.