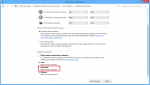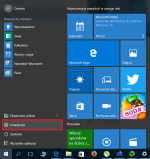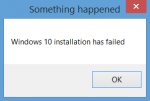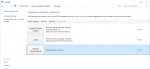Abgesicherten Modus
Fenster wurden mit Notbetrieb ausgestattet, die das System erlaubt, mit einem Minimum an Software und Treiber zu betreiben. Es ist ein sehr nützliches Tool, mit dem Sie große Probleme mit dem System, unzureichende Treiber oder Malware zu beheben. Der Anfang abgesicherten Modus löst nicht Probleme, sondern ermöglicht es dem Benutzer, das Problem zu finden und sie vor dem nächsten Lauf im normalen Modus zu entfernen. In Windows kann abgesicherten Modus in der Regel durch Drücken der Taste F8 während des Startvorgangs ausgeführt werden. Windows 8 eingeführt eine Änderung in dieser Ausgabe und den folgenden Eintrag werden verschiedene Möglichkeiten präsentieren abgesicherten Modus zu starten.
Menu wpisu
Starten abgesicherten Modus von Werkzeug msconfig
In allen Versionen von Windows (Windows 2000, müssen Sie sie separat herunterladen), können Sie mit dem Tool die Boot zu konfigurieren – msconfig. Mit ihm können Sie ganz einfach wählen Sie das System im abgesicherten Modus zu starten. die normale Anlauf Wiederherstellen erfordert erneute Änderungen in msconfig.
Msconfig Programm kann über das Startmenü Suche gestartet werden. Seit Windows Vista, öffnen Sie einfach das Startmenü und geben Sie „msconfig“ ein und klicken Sie auf das anspruchsvolle Programm in der Liste.
Dann wählen Sie die „Start“, wählen Sie „Sicherer Start“ und das „Minimum“ und „Übernehmen“.
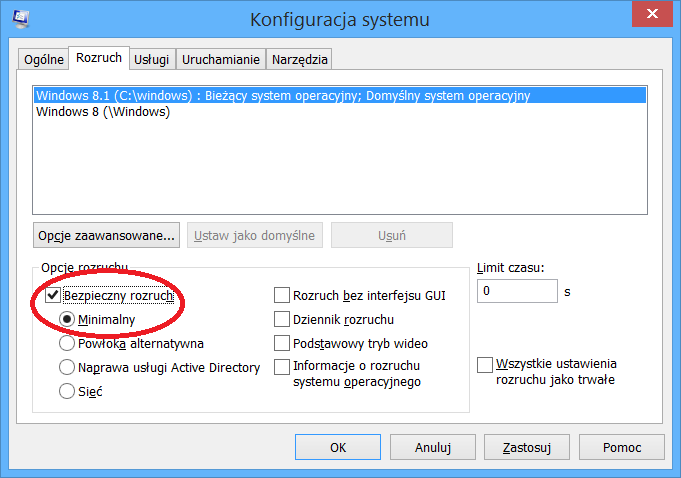
Von nun an wird das System im abgesicherten Modus starten.
Starten abgesicherten Modus aus dem UEFI
Starten abgesicherten Modus aus dem UEFI ist das gleiche für Windows 8, 8.1 und 10. Es gibt aber verschiedene Möglichkeiten, um die verfügbaren Optionen im UEFI zu aktivieren. Im Folgenden ist die Reihenfolge der Wahlen in UEFI, dann verschiedene Möglichkeiten seiner Einführung.
Im Menü wählen Sie nacheinander:
- Fehlerbehebung (ang. Troubleshoot)
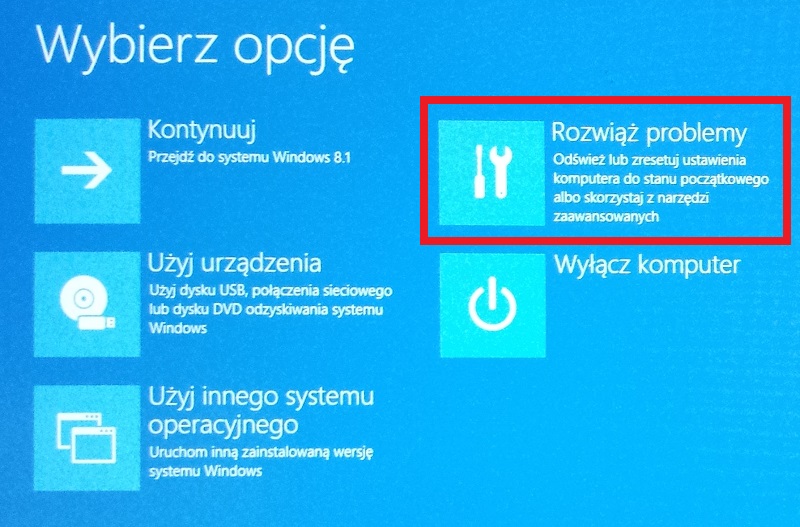
- Erweiterte Optionen
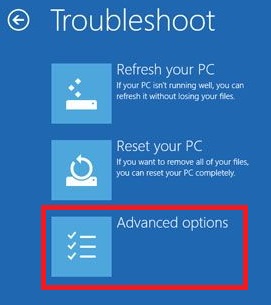
- Starteinstellungen
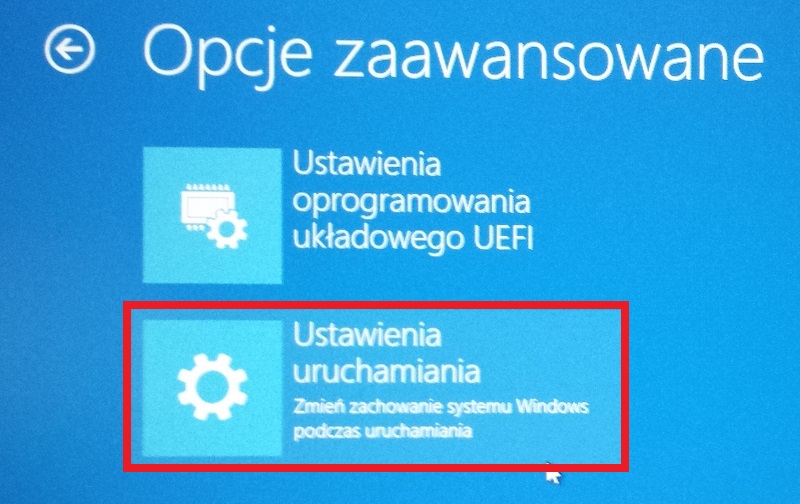
- Neustart

- Im nächsten Fenster gibt es 9 Optionen mit Funktionstasten F1-F9 zu starten. abgesicherten Modus ist im Bereich von F4-F6 (abgesicherten Modus / mit Netzbetrieb / mit Eingabeaufforderung ). Wählen Sie eine von ihnen.
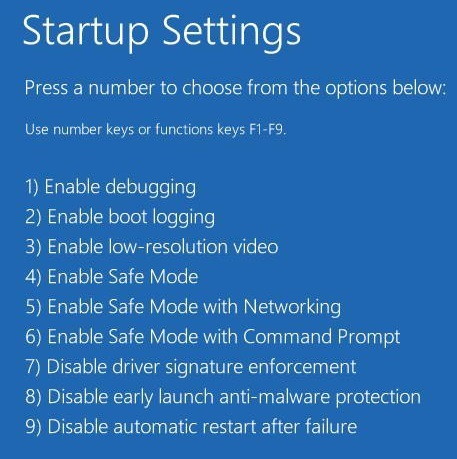
Dies wird Notbetrieb einzuleiten. Im Folgenden sind verschiedene Beispiele UEFI starten.
Einweg-Start UEFI vom Betriebssystem
Um eine einmalige UEFI von Windows zu starten, gehen Sie auf die Schaltfläche Verriegelungssystem , wählen Sie aus der Liste der „Neustart“ und klicken Sie bei gedrückter SHIFT gedrückt halten. Es ist genug, um den Neustart zu machen eine UEFI gestartet.
Einmalige UEFI Inbetriebnahme mit „Einstellungen“ – Windows 8
Bewegen Sie den Cursor nach rechts um in der Uhr und wählen Sie „Einstellungen“, dann „Einstellungen ändern dieses Computers“

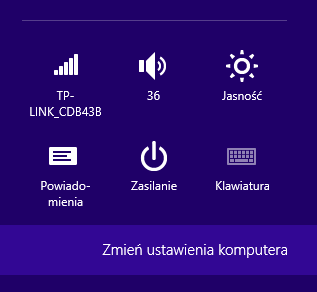
Dann, je nach System:
- Windows 8 – Klicken Sie auf Allgemein -> Erweiterte Start -> Jetzt neu starten.
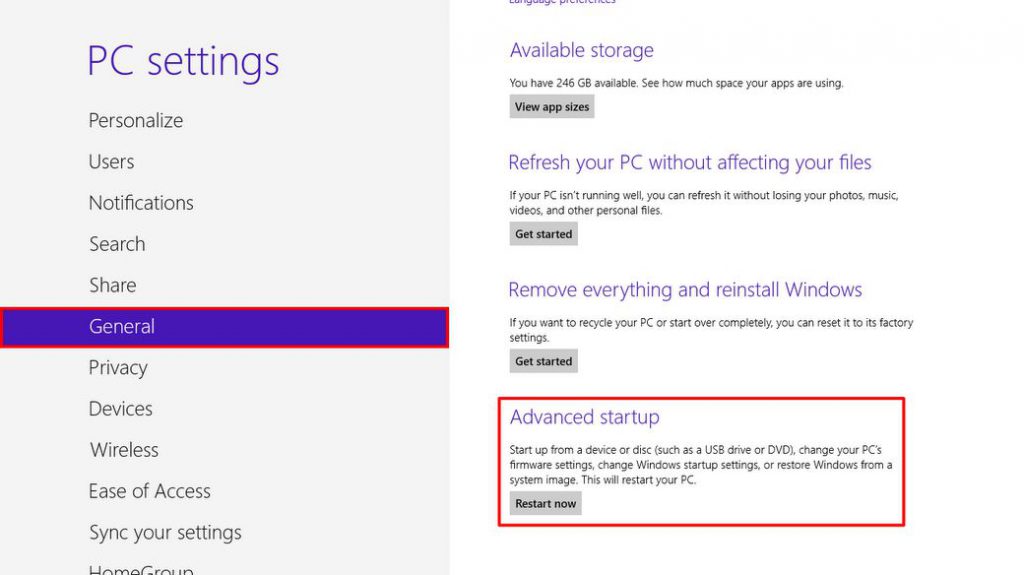
- Windows 8.1 – Klicken Sie auf Updates und Wiederherstellung -> Wiederherstellung -> Ausführen jetzt (in der „Advanced Startup“).

Der Computer startet neu und schaltet das Menü UEFI.
Einmalige UEFI Inbetriebnahme mit „Einstellungen“ – Windows 10
Sie sollten Menü wählen Sie „Einstellungen“ und dann auf „Update und Wiederherstellung “ starten
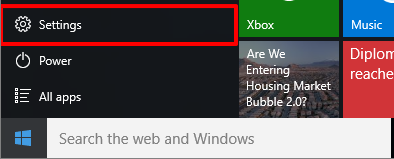
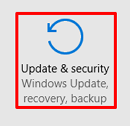
In einem offenen Menü wählen Sie „Recovery“ und „Run Now“ (in der „Starten Advanced“). Der Computer wird aktiviert UEFI neu starten.
Starten des UEFI von beschädigten System
Wenn Sie nicht in Windows 8 startet Auto-Reparatur-Umgebung booten kann. Gelingt dies nicht, dann im nächsten Fenster Erweiterte Optionen wählen – es wird zuvor UEFI-Menü wie beschrieben ausgeführt werden.
In Windows 10, nach zwei gescheiterten Versuchen, das System zu laden, wird Windows-Umgebung RECOVERY sein. Trotz der unterschiedlichen Namen ersten Fenster haben Sie die gleichen Optionen wie früher diskutiert Menü UEFI.
Ab UEFI Drücken von F8
Einige Modelle können erlauben Sie UEFI ausführen, indem Sie die Taste F8 drücken. Allerdings sollten Sie es viel schneller als ältere Computer zu tun, weil die Start-up-Zeit, um den Moment, den Sie drücken deutlich reduziert und leicht zu übersehen ist.