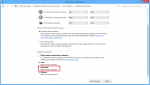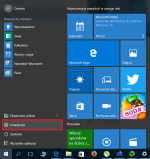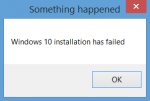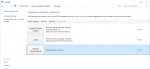Erhöhung der Reichweite eines Netzes – die Konfiguration des Routers als Access Point
Wird eine bestehende drahtlose Netzwerk nicht ausreicht, um alle Vorrichtungen in die gewünschte Position zu erreichen, wird es notwendig, die Anzahl der drahtlosen Medienübertragungsnetz zu erhöhen. Dies kann durch das Hinzufügen zusätzlicher Router (Post am Beispiel von TP-LINK Router) gelöst werden. Der Router an das Netzwerk angeschlossen sind, können beide Kabel und drahtlos sein. Beide Methoden werden im Folgenden als die folgenden Schritte gezeigt. Die präsentierten Lösungen ermöglichen es Ihnen, die Reichweite eines Netzwerks zu erweitern, die den Zugang zu Druckern, Netzlaufwerke und andere Ressourcen wird nichts gestört werden.
Menu wpisu
Die Kabelverbindung von der Haupt-Router
Die Wahl dieser Art von Verbindung ist die optimal, da es die Verluste auf dem Abstand zwischen den Routern minimiert.
Schritt 1
Verlegen Sie den Schlauch von einem der LAN-Anschlüsse des Routers im Kern, um einen der LAN-Ports angebracht Router. WAN-Port in dieser Konfiguration nicht verwendet werden.
Schritt 2
Sie müssen den Router so konfigurieren, so müssen Sie es an Ihren Computer anschließen. Dies wird durch den Anschluss an einen der LAN-Ports auf Ihrem Browser und geben Sie die IP-Adresse des Gerätes. Dies ist in der Regel 192.168.0.1 oder 192.168.1.1 und das Login und Passwort ist admin/admin. Sie können natürlich auch andere Adressen sein, so ist es lohnt ein Blick auf den Aufkleber auf der Unterseite des Gerätes. Sie können auch die Details eines Netzwerks überprüfen oder auf der Kommandozeile CMD und Eingabe des Befehls „ipconfig“. Im Falle von TP-LINK können Sie die Adresse http://tplinklogin.net verwenden.
Schritt 3
Gehen in, Nach der Anmeldung auf die Registerkarte Netzwerk -> LAN (Network -> LAN) und die Adresse des Routers an die Adresse des Bereichs des Netzwerks des Haupt-Router montiert. Im folgenden Beispiel hat der Core-Router die Adresse 192.168.1.1 und montiert Router empfangen Adresse 192.168.1.111.
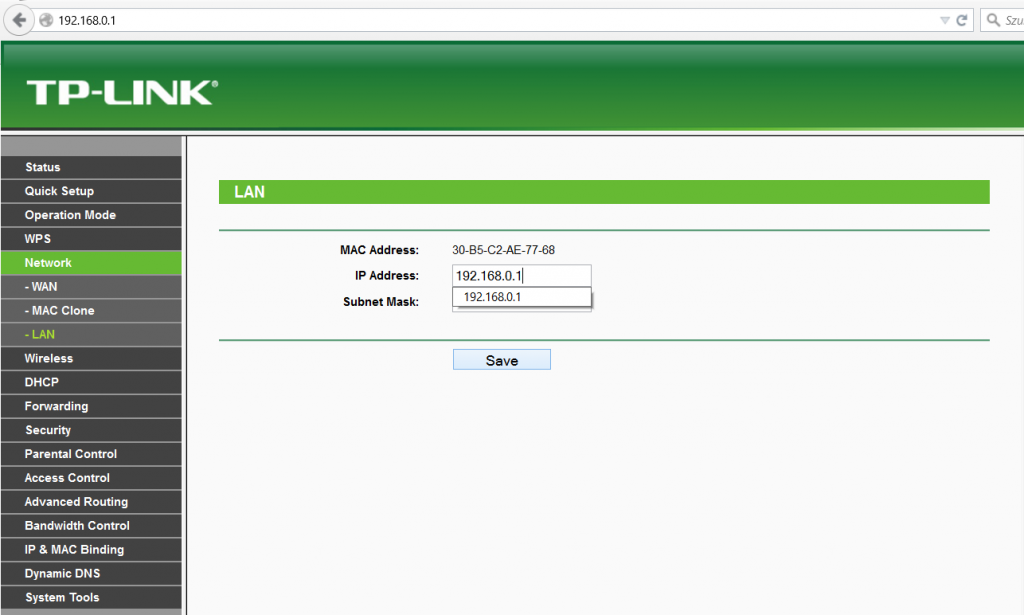
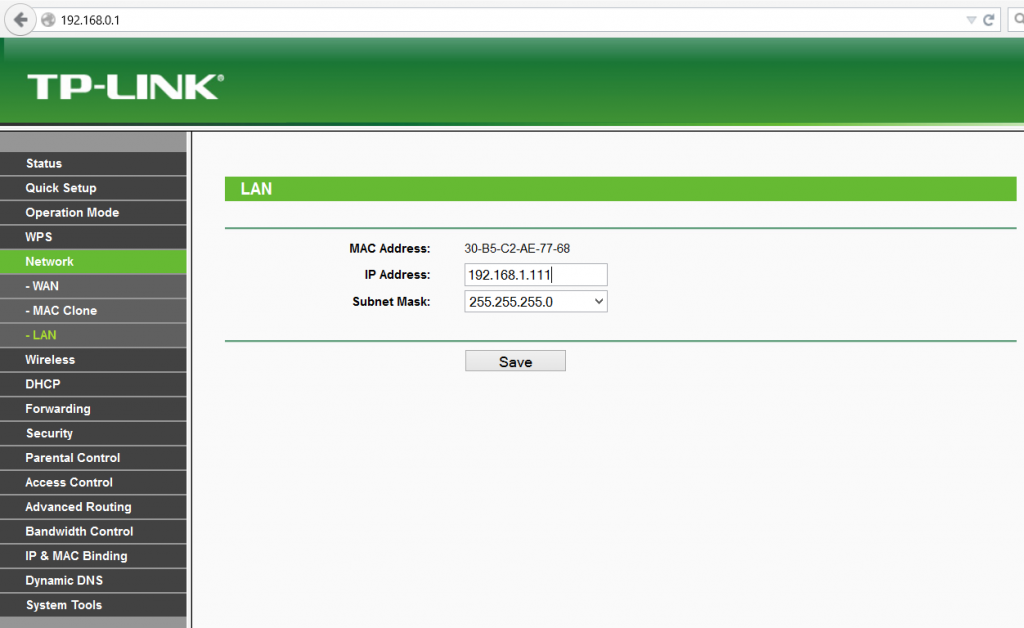
Nach der Änderung der Adresse, ist es notwendig, den Router zu speichern und neu zu starten. Dies geschieht automatisch, wenn Sie auf „Speichern“ und „OK“ erscheint, die Frage nach dem Reset. Der Browser wird in die neu eingegebene Adresse umgeleitet werden.
Schritt 4
Der nächste erforderliche Schritt-Konfiguration ist die DHCP-Verwaltung zu deaktivieren, weil dies der Haupt-Router sein. Um dies zu tun, an den DHCP -> DHCP-Einstellungen (DHCP -> DHCP Settings) und in der ersten Zeile deaktivieren Sie den DHCP-Server. Die Änderung sollte aufgezeichnet werden, und die Informationen werden über mit angezeigt werden, um den Router neu zu starten und Sie einen Link auf die „Reset“ Register erhalten.
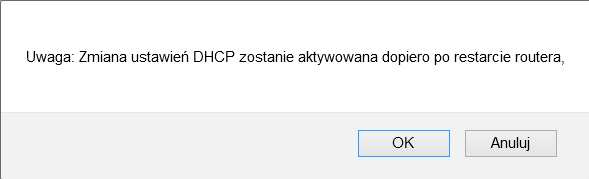
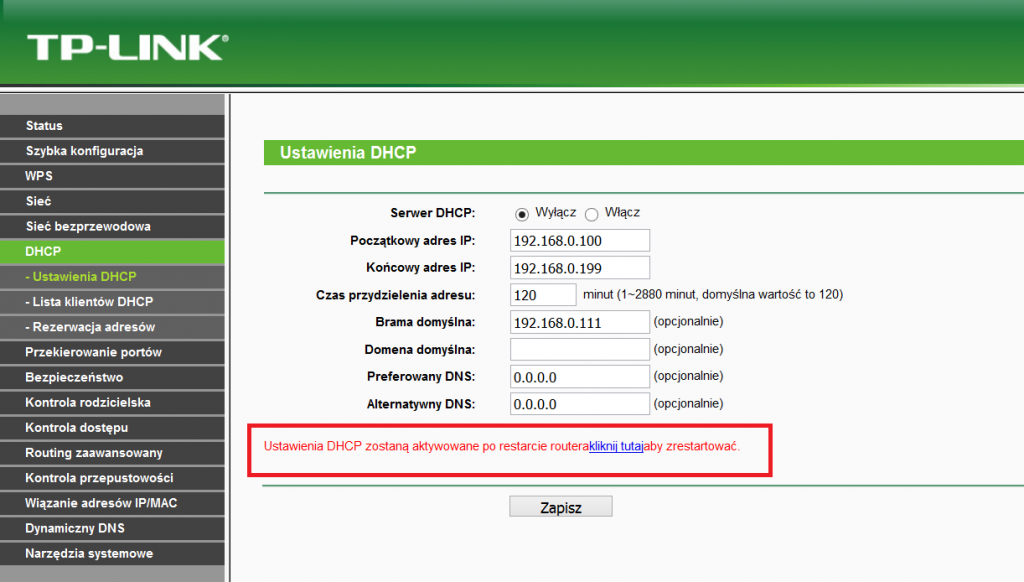
Schritt 5
Der letzte Schritt ist optional und ermöglicht es Ihnen, den Netzwerknamen und das Passwort zu setzen. Wenn Sie diesen Schritt, Benutzername und Passwort nicht angegeben wird, an der Unterseite des Routers auf dem Produktetikett angegeben werden.
Der Name des Netzwerks kann in der Registerkarte Drahtlos eingestellt werden -> Wireless Settings (Wireless –> Wireless Settings)
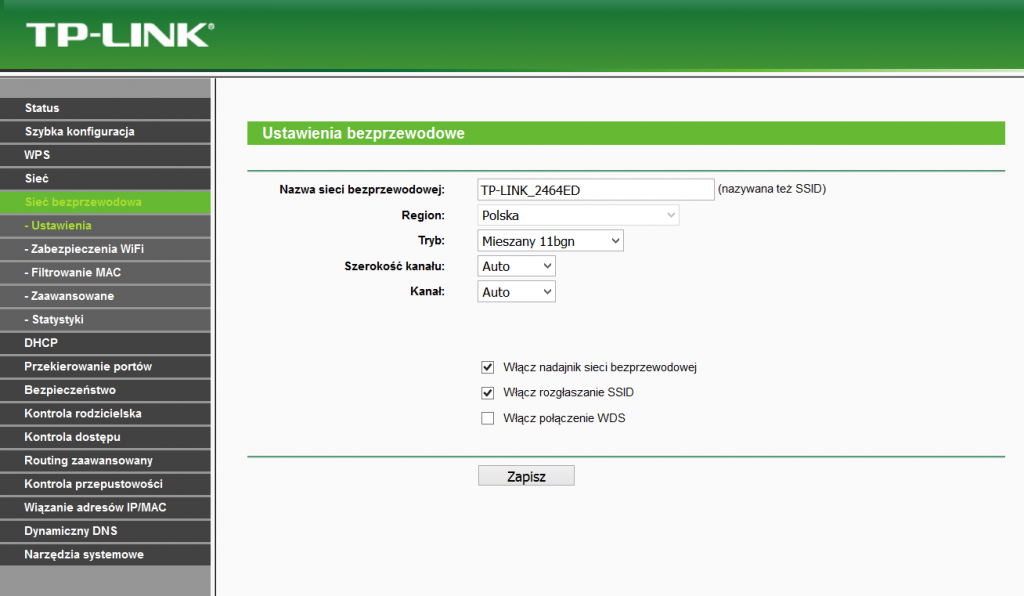
Im Gegensatz dazu ist die Art von Sicherheit und das Kennwort in der Registerkarte Drahtlos -> Wireless Security (Wireless -> Wireless Security)
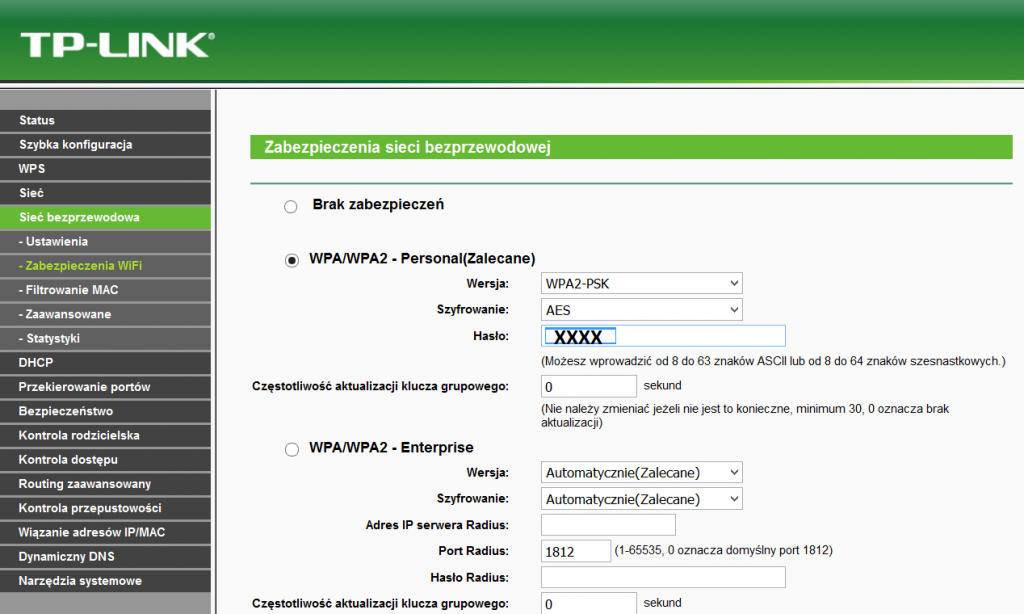
Die Schritte sind vollständige Konfiguration für den Netzausbau ermöglicht.
Drahtlose Verbindung mit dem Haupt-Router
Die Kombination dieses Typs sollte verwendet werden, wenn keine Möglichkeit besteht, den Draht zwischen dem Haupt-Router und dokładanym ist. Es funktioniert, wenn der Repeater-Modus WiFi, eine weitere Pakete Nachrichten empfangen. Es ist notwendig, Einstellen des Routers zu korrigieren. Suchen Sie einen Ort, wo das Netzsignal des Originals immer noch recht gut ist, und in dem das gesendete Signal wird für alle Remote-Geräte sichtbar sein. Die gleiche Konfiguration ist sehr ähnlich zu dem Draht, aber aufgrund der geringen Unterschiede werden auch schrittweise dargestellt werden.
Schritt 1
Um den Router, schließen Sie den Computer über einen der LAN-Ports, und dann den Browser des Geräts an die IP-Adresse verweisen. Dies ist in der Regel 192.168.0.1 oder 192.168.1.1 und das Login und Passwort ist admin/admin. Sie können natürlich auch andere Adressen sein, so ist es lohnt ein Blick auf den Aufkleber auf der Unterseite des Geräts. Sie können auch die Details eines Netzwerks überprüfen oder auf der Kommandozeile CMD und Eingabe des Befehls „ipconfig“. Im Falle von TP-LINK können Sie die Adresse http://tplinklogin.net verwenden.
Schritt 2
Denn entscheidend für die Qualität des neuen Netzwerksegment der Standort der Router-Konfiguration ist, können Sie von der Suche nach den primären Netzwerk starten und die Signalstärke zu lesen. Um dies zu tun, gehen Sie auf dem Wireless -> Wireless-Einstellungen (Wireless -> Wireless Settings) und aktivieren Sie die Option WDS-Verbindung. Dies zeigt zusätzliche Optionen, so dass Sie das Wireless-Netzwerk-Ziel auszuwählen.
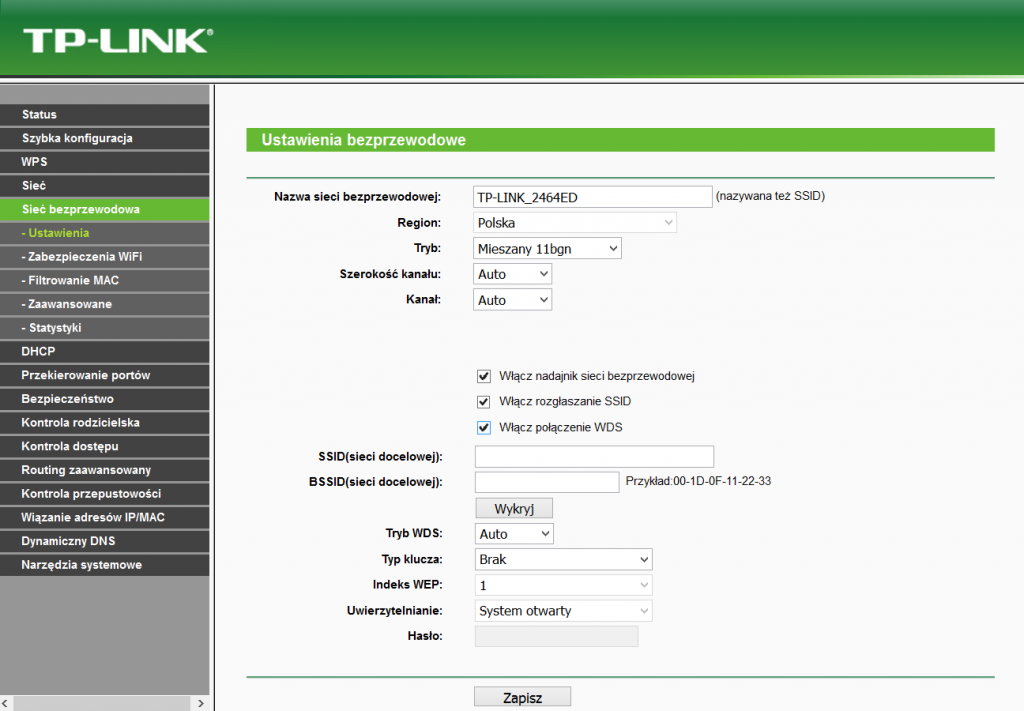
Die „Survey“ Taste zeigt alle sichtbaren Netzwerke und deren Signalstärke.
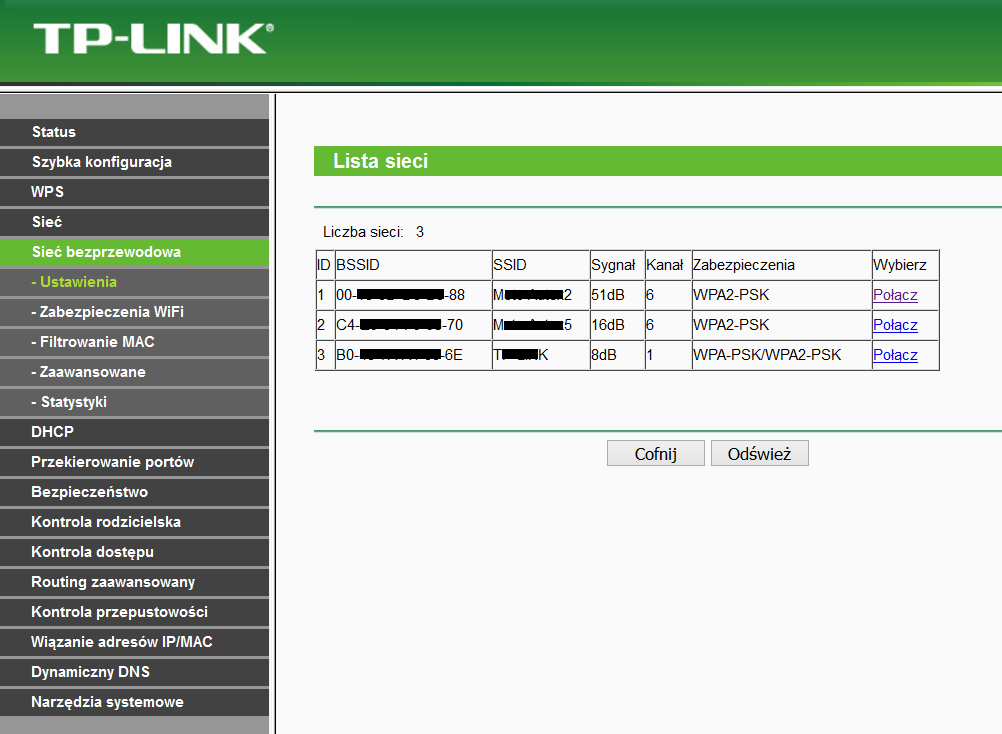
Nach einem der Netze Auswahl sollte auf das Passwort gegeben werden:
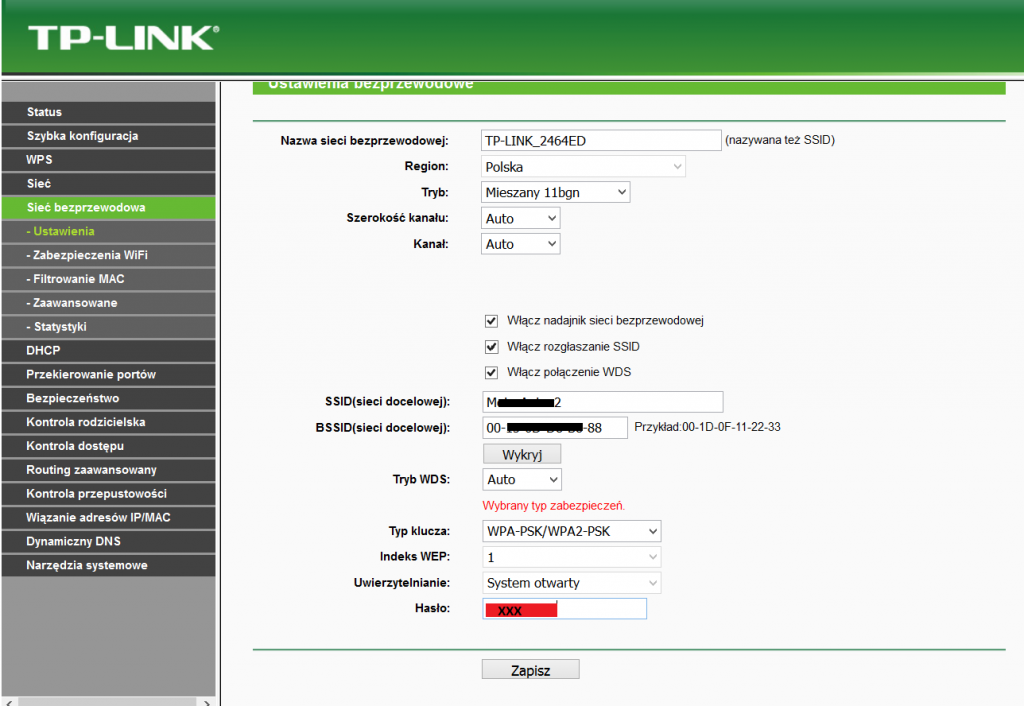
Während der Aufnahme wird der Router sorgen für die richtige Positionierung des Kanals und automatisch den entsprechenden Kanal, wenn der Vorgang durch Drücken der Taste „OK“ bestätigt wird.

Schritt 3
Dann gehen Sie auf die Registerkarte Netzwerk -> LAN (Network -> LAN) und die Adresse des Routers an die Adresse des Bereichs des Netzwerks des Haupt-Router montiert. In dem folgenden Beispiel hat der Kern-Router die Adresse 192.168.1.1 und montiert Router die Adresse 192.168.1.111 empfangen.
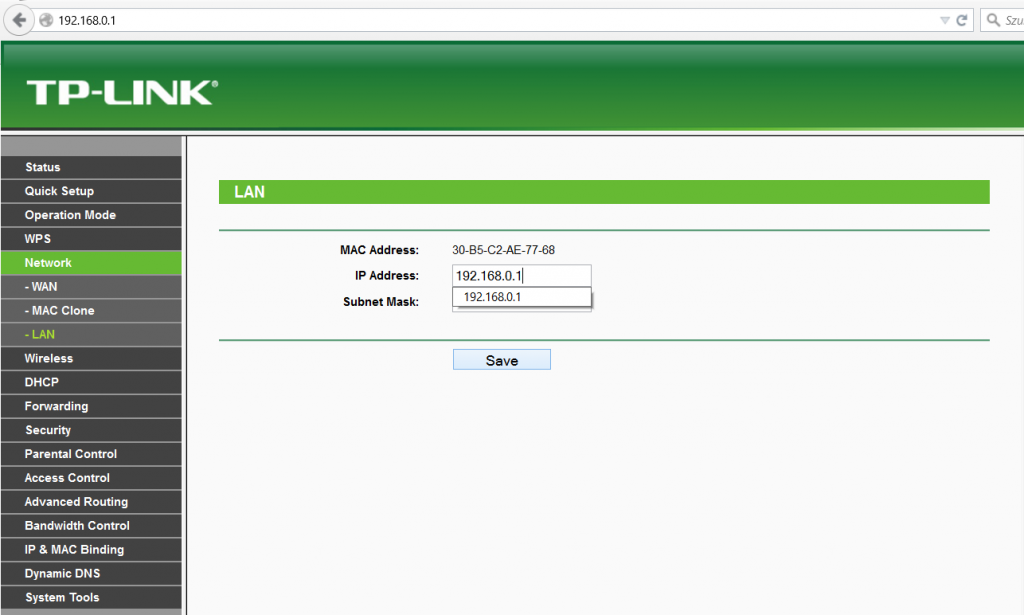
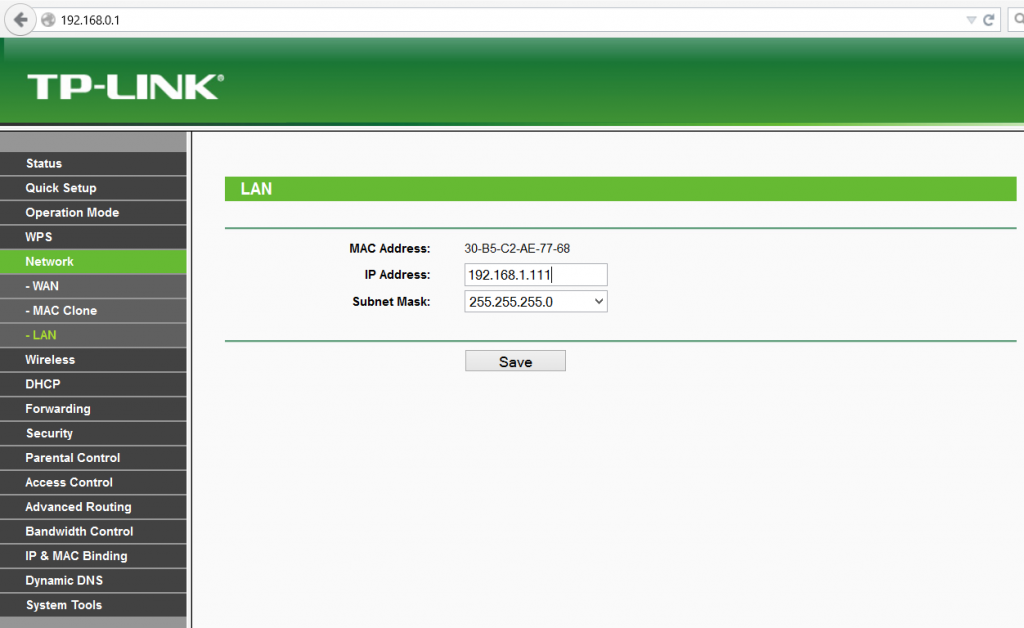
Nach der Änderung der Adresse, ist es notwendig, den Router zu speichern und neu zu starten. Dies geschieht automatisch, wenn Sie auf „Speichern“ und „OK“ erscheint, die Frage nach dem Reset. Der Browser wird in die neu eingegebene Adresse umgeleitet werden.
Schritt 4
Der nächste erforderliche Schritt-Konfiguration ist die DHCP-Verwaltung zu deaktivieren, weil dies der Haupt-Router sein. Um dies zu tun, an den DHCP -> DHCP-Einstellungen (DHCP -> DHCP Settings) und in der ersten Zeile deaktivieren Sie den DHCP-Server. Die Änderung sollte aufgezeichnet werden, und die Informationen werden über mit angezeigt werden, um den Router neu zu starten und Sie erhalten einen Link zum „Reset“.
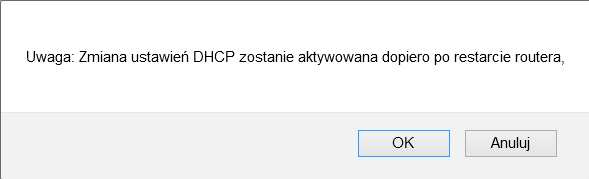
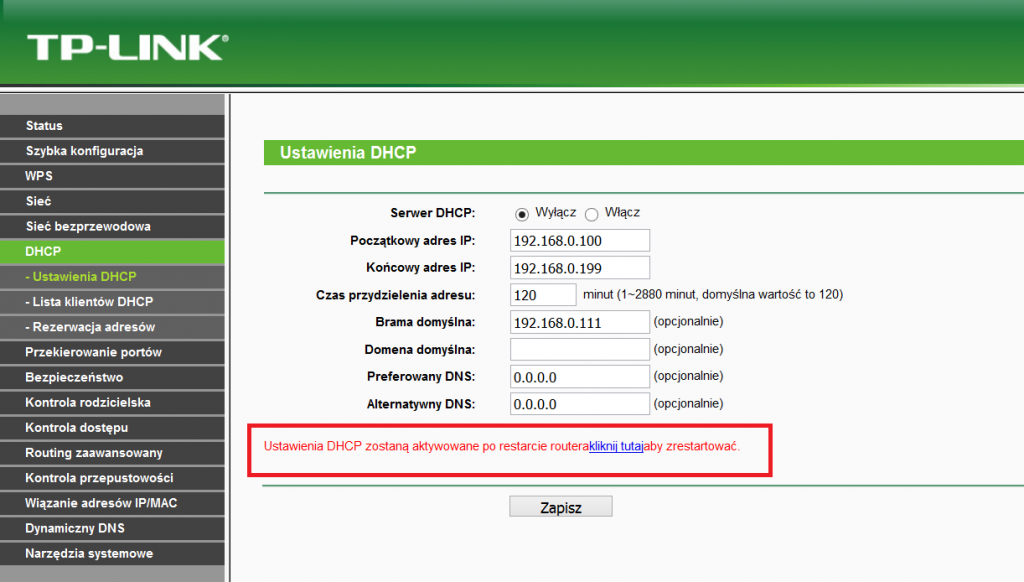
Schritt 5
Der letzte Schritt ist optional und ermöglicht es Ihnen, den Netzwerknamen und das Passwort zu setzen. Wenn Sie diesen Schritt, Benutzername und Passwort nicht angegeben wird, an der Unterseite des Routers auf dem Produktetikett angegeben werden.
Der Name des Netzwerks kann in der Registerkarte Drahtlos eingestellt werden -> Wireless Settings (Wireless -> Wireless Settings)
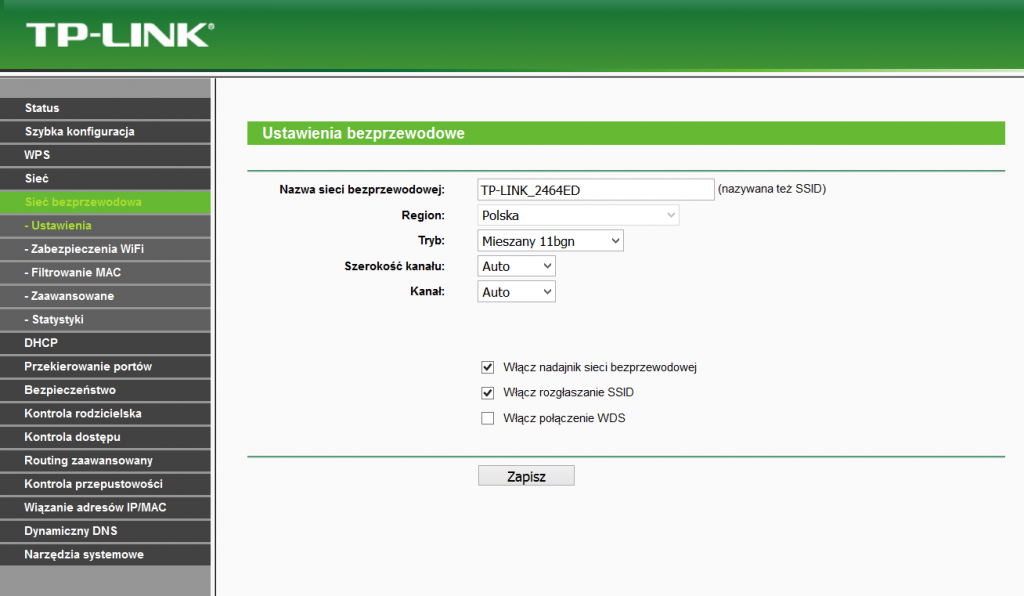
Im Gegensatz dazu ist die Art der Sicherheit und Passwort Registerkarte Drahtlos -> Wireless Security (Wireless -> Wireless Security)
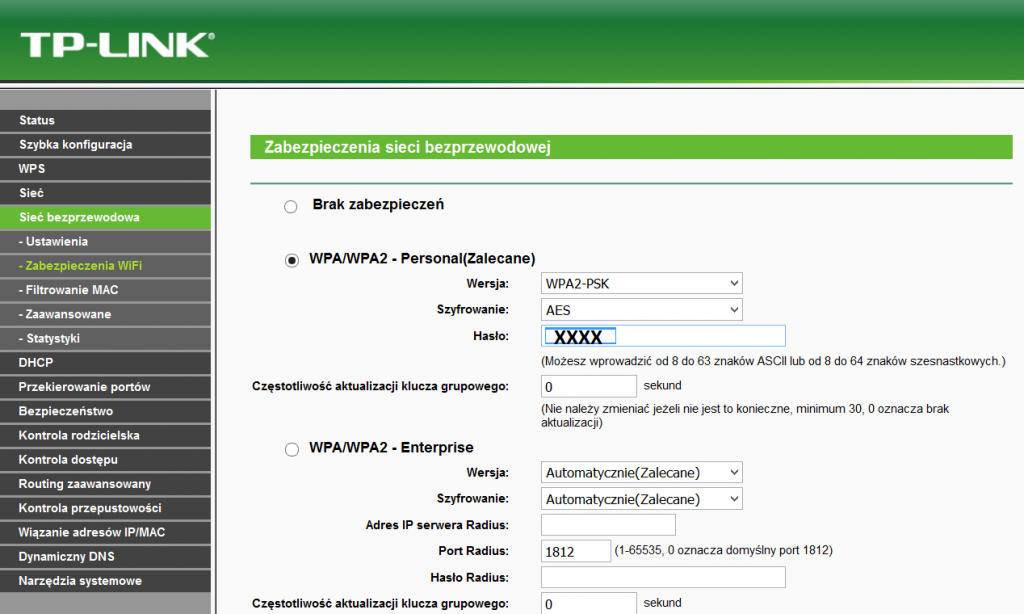
Die Schritte sind vollständige Konfiguration, so dass für den Ausbau des Netzes ohne Kabel zu verwenden.
Wireless-Verbindung – Konfigurations-Assistenten
Einige Router erlauben die automatische Konfiguration durch einen vorbereiteten Verbindungsassistenten. Es ermöglicht auch einfacher, die obigen Schritte auszuführen. Das folgende Beispiel zeigt eine drahtlose Verbindung mit dem Haupt-Router.
Schritt 1
Die Auswahl der Quick-Setup-Tab und dann auf Repeater (Range Extender)
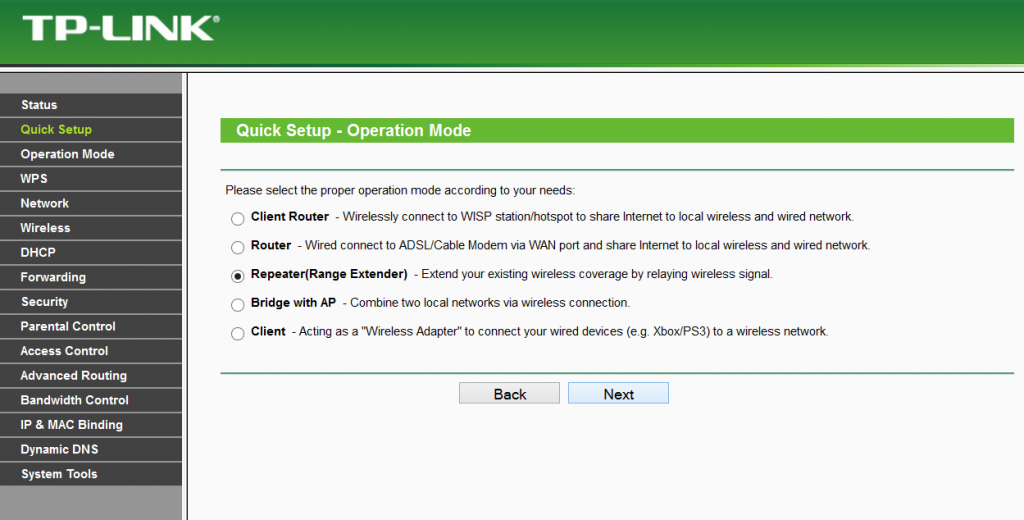
Schritt 2
Im nächsten Schritt können Sie ein Ziel drahtloses Netzwerk auswählen und das Passwort eingeben, um es
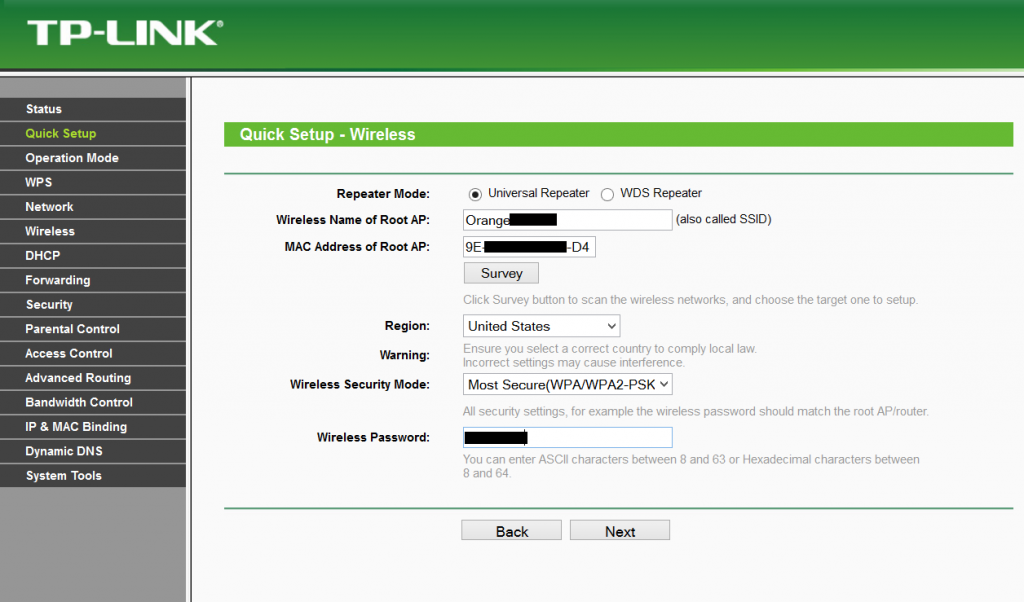
Schritt 3
Im nächsten Schritt können Sie den DHCP-Server und die Einstellung der IP-Adresse des Routers zu deaktivieren montiert (es sollte die Adresse des Bereichs des Zielnetzes sein).
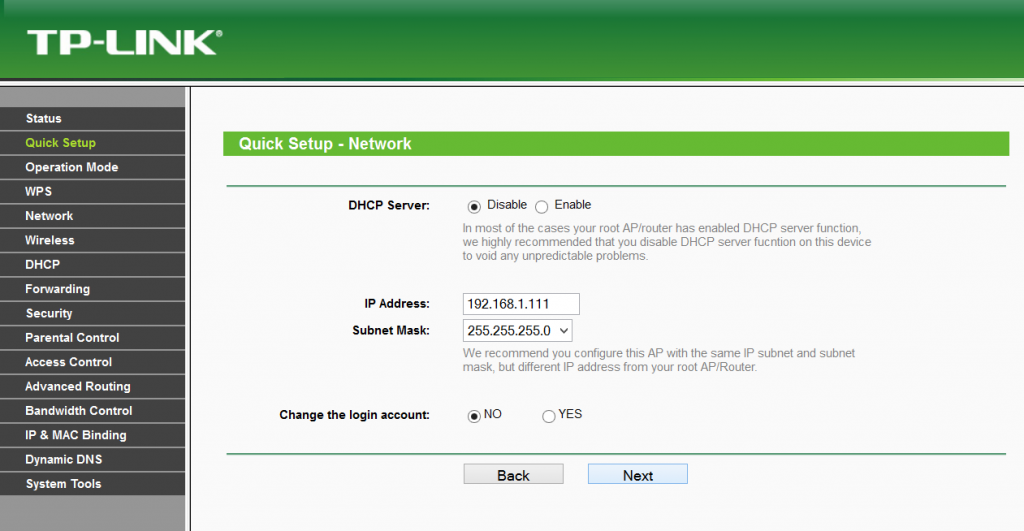
Schritt 4
Der letzte Schritt zeigt die Zusammenfassung und ermöglicht es Ihnen, den Router zu speichern und neu zu starten.
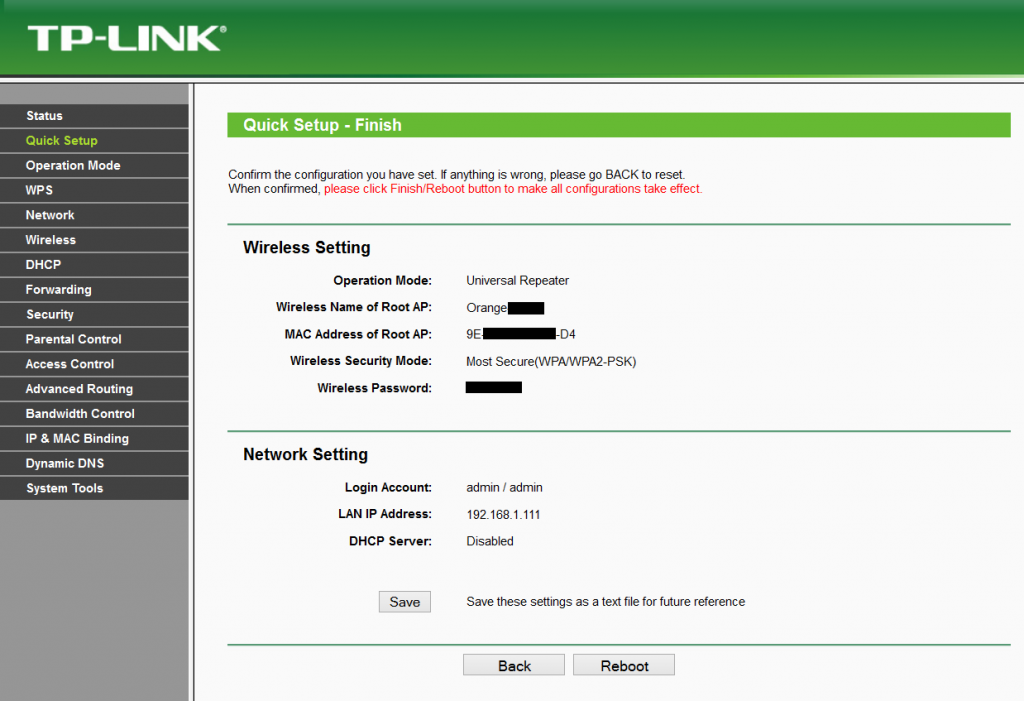
Wizard erlaubt den Router mit nur wenigen Mausklicks zu konfigurieren. Dies ist die einfachste Variante und benötigt ein Minimum an Wissen, aber nicht in jedem Router verfügbar ist.