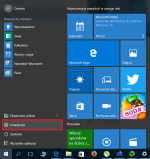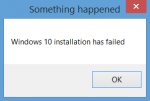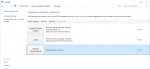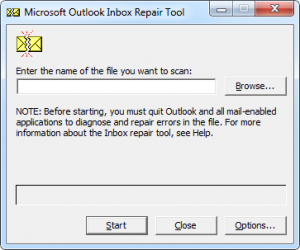Duży rozmiar pliku pagefile.sys
Plik pagefile.sys tworzony jest domyślnie na partycji systemowej przez Microsoft Windows. Jest on odpowiedzialny za rezerwację pamięci na dysku twardym dla ewentualnej hibernacji komputera. Skąd bierze się duży rozmiar pliku pagefile.sys? Jest on równy zainstalowanej pamięci RAM w komputerze. Wynika to ze sposobu w jaki komputer przechodzi w stan hibernacji. Plik można bezpiecznie usunąć z komputera, zyskując tym samym miejsce, co może być istotne w przypadku dysków SSD o niedużych pojemnościach. Wiąże się to natomiast z wyłączeniem możliwości hibernacji systemu.
Menu wpisu
Czym jest hibernacja i uśpienie komputera
Wstrzymanie pracy komputera i powrót do tego samego stanu wymaga zastosowania środków znacząco różniących się od zwykłego wyłączenia komputera.
Pierwszym z tych sposobów jest uśpienie. Rozwiązanie to sprawdza się idealnie, podczas niedługich przerw w pracy. Wybudzenie komputera zajmuje zaledwie kilka sekund. Aktualny stan systemu, podczas takiego rozwiązania, zostaje zatrzymywany w pamięci RAM. Pomimo wyłączenia większości zasobów, nadal konieczne jest podłączenie zasilania lub baterii. Wynika to z faktu, że pamięć RAM w przypadku przerwy w zasilaniu traci wszystkie przetrzymywane w niej dane. Uśpienie należy więc traktować jako tryb niskiego poboru energii podczas przerwy w użytkowaniu komputera.
Drugim rozwiązaniem jest hibernacja. Tak jak podczas uśpienia, stan aktualnie działającego systemu jest zatrzymywany, ale w tym przypadku dane z pamięci RAM przenoszone są do pliku pagefile.sys na dysku komputera. Dzięki takiemu rozwiązaniu, komputer może być całkowicie odłączony od zasilania. Można nawet wyciągnąć z niego części, a po ich powrocie na miejsce system uruchomi się w takim stanie w jakim był przed hibernacją. Zarówno wprowadzenie komputera w stan hibernacji jak i jego ponowne uruchomienie trwa dłużej niż w przypadku uśpienia i zależy od prędkości dysku. Pozwala ono jednak na kontynuowanie przerwanej pracy pomimo odłączenia zasilania.
Usuwanie pliku pagefile.sys
Jeżeli opcja hibernacji w danym komputerze nie jest potrzebna, a plik pagefile.sys zajmuje za dużo cennego miejsca, można go swobodnie usunąć. Należy to jednak zrobić poprzez wyłączenie opcji hibernacji w systemie Windows. Istnieje kilka sposobów, by to zrobić.
Zmiana w Panelu sterowania
Różnorodność systemów Windows oraz ich drobne modyfikacje stosowane przez producentów sprzętu sprawiły, że opcje zasilania często się od siebie różnią, a to właśnie w nich znajduje się możliwość włączania lub wyłączania opcji hibernacji. Poniżej została przedstawiona opcja zmiany ustawień zasilania zaprezentowana już wcześniej na tej stronie oraz pole do ustawień hibernacji w Windows 8.1 Professional (w Windows 10 wygląda to niemal identycznie).
- Uruchomienie Opcji zasilania:
- Sposób 1: Kliknięcie ppm (prawym przyciskiem myszy) na baterię i wybór „Opcje zasilania”.
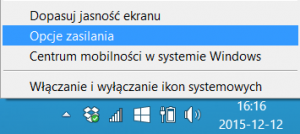
- Sposób 2: Kliknięcie lpm (lewym przyciskiem myszy) na baterię i wybór „Więcej opcji zasilania” – zależne od modelu.
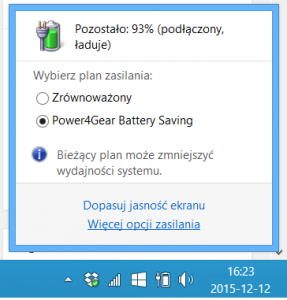
- Sposób 3: Wybór menu start -> wpisanie „Panel sterowania” -> wpisanie: „Opcje zasilania”.

- Sposób 4: Wciśnięcie przycisku z logo windows + X -> wybór „Panel sterowania” -> następnie wybór: Panel sterowania\Sprzęt i dźwięk\Opcje zasilania.
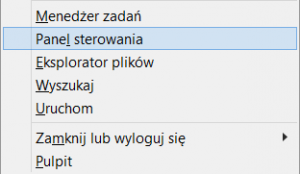
- Sposób 1: Kliknięcie ppm (prawym przyciskiem myszy) na baterię i wybór „Opcje zasilania”.
- Wybór opcji „Wybierz działanie przycisków zasilania” z menu po lewej stronie okna.
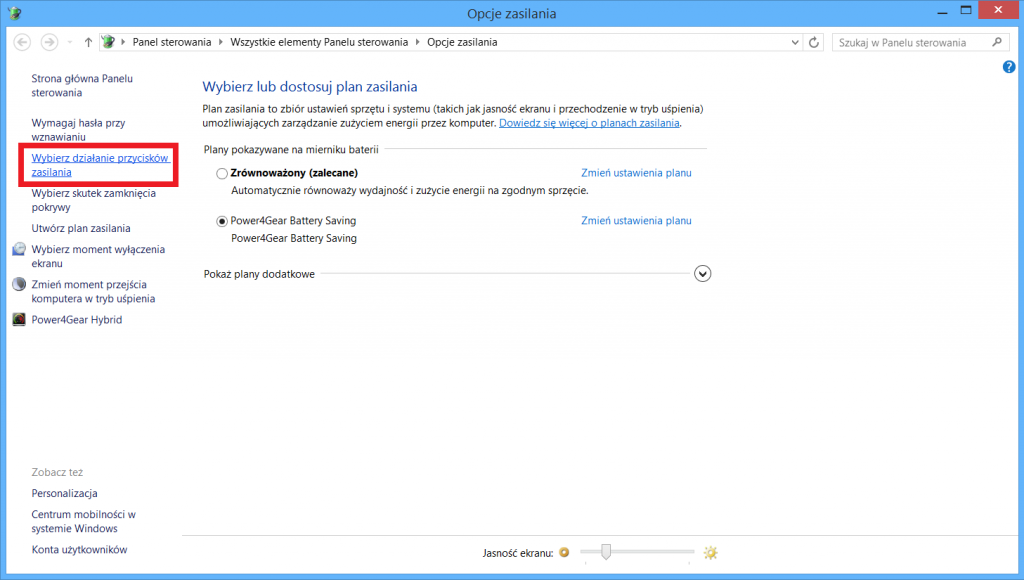
- By włączyć możliwość edycji ustawień należy kliknąć na opcję: „Zmień ustawienia, które są obecnie niedostępne„.
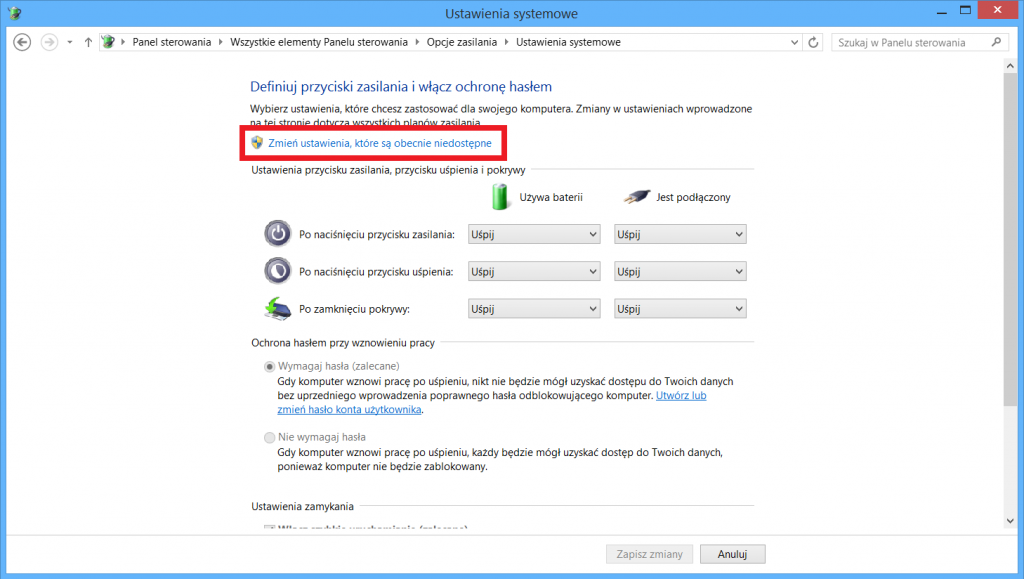
- Należy zaznaczyć lub odznaczyć opcję: „Hibernacja„.
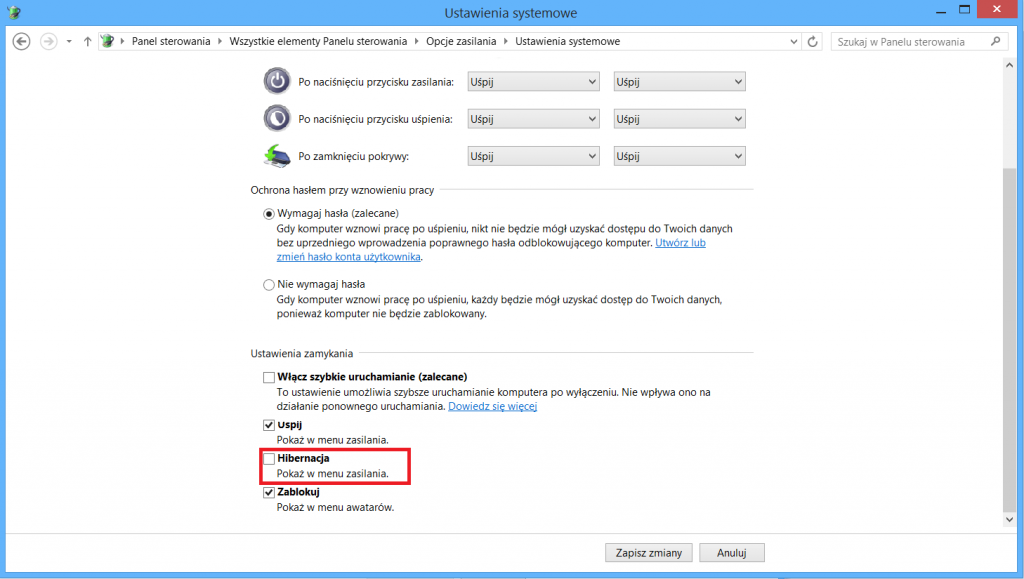
- Na koniec należy potwierdzić zmiany przyciskiem „Zapisz zmiany”.
Zmiana w Wierszu poleceń
W przypadku nieznalezienia opcji hibernacji w panelu sterowania, istnieje możliwość skorzystania z komendy w wierszu poleceń. Dużym plusem jest tutaj to, że operacja ta jest bardzo prosta i wygląda tak samo, niezależnie od wersji systemu Windows. Wykonać to zadanie można w kilku krokach:
- Należy wysunąć menu start i rozpocząć wpisywanie „cmd”. W starszych systemach należy frazę wpisać w polu „Wyszukaj”.
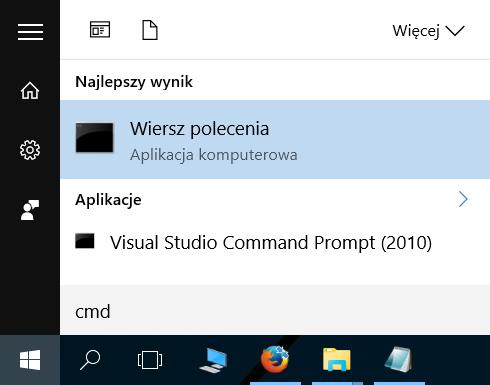
- Wśród wyszukanych programów należy kliknąć ppm (prawym przyciskiem myszy) na „Wiersz poleceń” i z wyświetlonego menu wybrać „Uruchom jako administrator”.
- W nowo otwartym oknie komend należy wpisać polecenie „powercfg -h off” lub „powercfg.exe /hibernate off” w celu wyłączenia opcji hibernacji. By ją ponownie włączyć konieczne jest wpisanie „powercfg -h on” lub „powercfg.exe /hibernate on”.
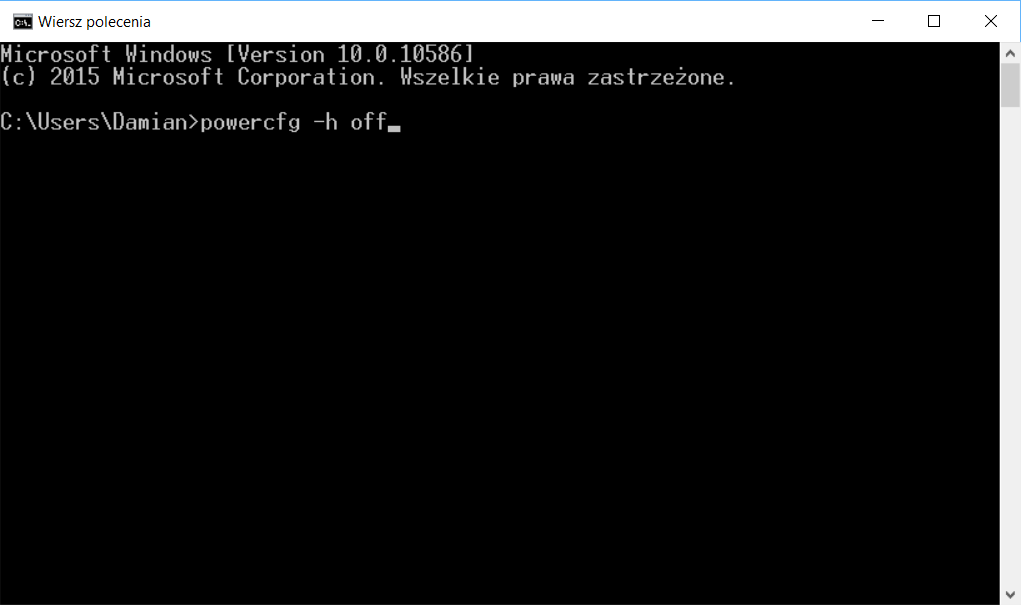
Zastosowanie wprowadzonych zmian może wymagać ponownego uruchomienia komputera.