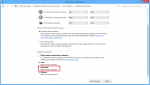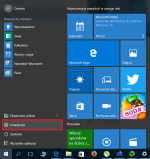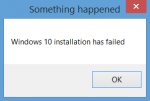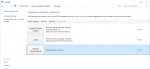Mode sans échec
Des fen?tres ont été équipées avec le mode d’urgence, ce qui permet au syst?me de fonctionner avec un minimum de logiciels et de pilotes. Il est un outil tr?s utile qui vous permet de résoudre des probl?mes majeurs avec le syst?me, le pilote inadéquat ou des logiciels malveillants. Le mode tout début s?r ne résout pas les probl?mes, mais permet ? l’utilisateur de trouver le probl?me et le retirer avant la prochaine course en mode normal. Dans Windows en mode sans échec peut généralement ?tre exécuté en appuyant sur la touche F8 lors du démarrage. Windows 8 introduit un changement dans cette question et l’entrée suivante présentera plusieurs façons d’exécuter le mode sans échec.
Menu wpisu
- 1 Mode sans échec
- 2 De départ mode sans échec par l’outil msconfig
- 3 De départ en mode sans échec de l’UEFI
De départ mode sans échec par l’outil msconfig
Dans toutes les versions de Windows (Windows 2000, vous devez le télécharger séparément), vous pouvez utiliser l’outil pour configurer le démarrage – msconfig. Avec elle, vous pouvez facilement choisir de faire fonctionner le syst?me en mode sans échec. Restaurer le démarrage normal exige des changements re dans msconfig.
programme Msconfig peut ?tre lancé ? partir de la recherche du menu Démarrer. Depuis Windows Vista, il suffit d’ouvrir le menu Démarrer et tapez « msconfig » et cliquez sur le programme sophistiqué dans la liste.
Ensuite, choisissez « Démarrer », sélectionnez « Safe boot » et le « minimum » et « Appliquer ».
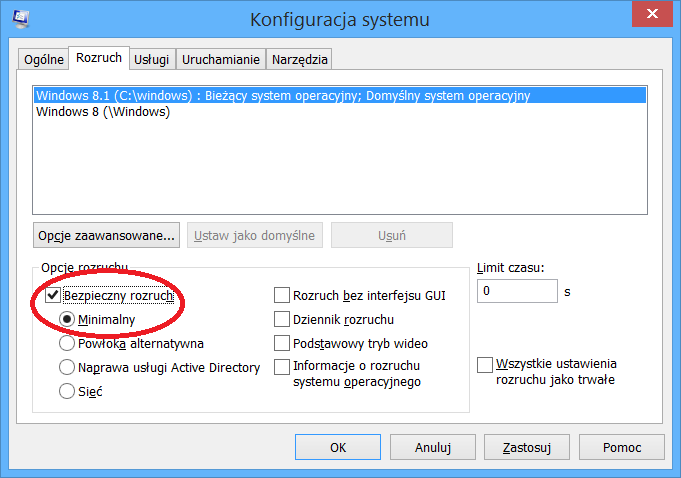
A partir de maintenant, le syst?me va démarrer en mode sans échec.
De départ en mode sans échec de l’UEFI
De départ en mode sans échec de l’UEFI est le m?me pour Windows 8, 8.1 et 10. Il y a différentes façons, mais pour activer les options disponibles dans le UEFI. Ci-dessous l’ordre des élections en UEFI, puis diverses possibilités de son lancement.
Dans le menu, choisissez séquentiellement:
- Résoudre le probl?me (ang. Troubleshoot)
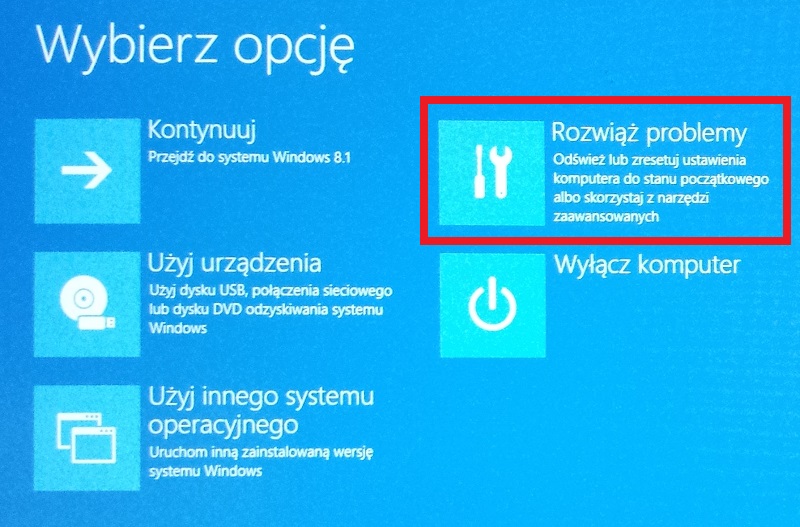
- Options avancées
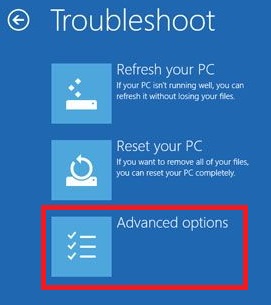
- Param?tres de démarrage
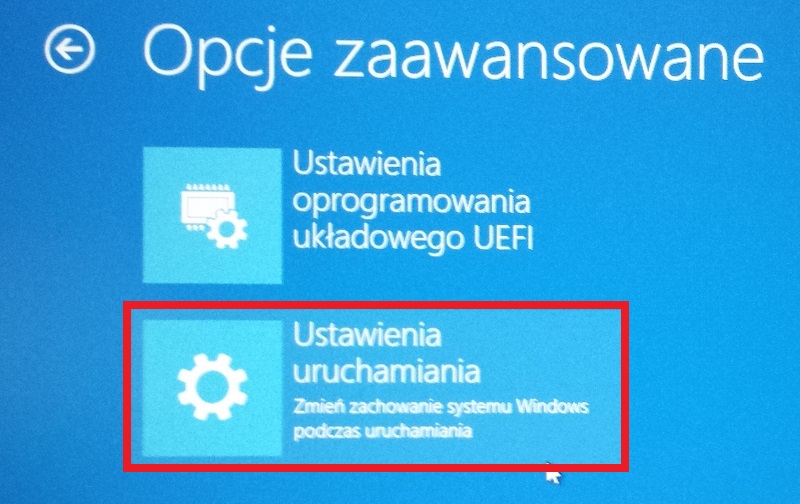
- Redémarrer

- Dans la fen?tre suivante, il y a 9 options pour commencer ? utiliser les touches de fonction F1-F9. Mode sans échec est dans la plage de F4-F6 (safe mode / avec le fonctionnement du réseau / avec l’invite de commande). Choisissez l’un d’entre eux.
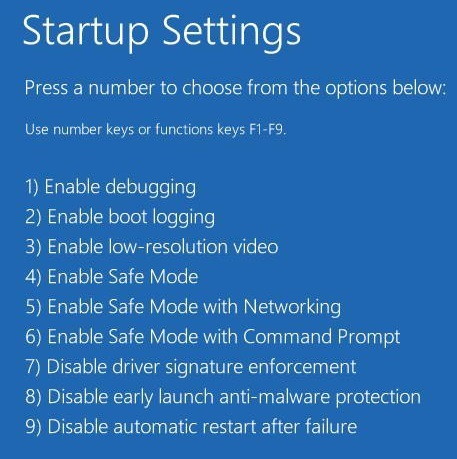
Cela va lancer le mode d’urgence. Voici divers exemples lancent en UEFI.
Jetable lancement UEFI ? partir du syst?me d’exploitation
Pour démarrer une UEFI one-off d’exécuter Windows, allez dans le syst?me de verrouillage de touche, dans la liste des « Restart » et cliquez tout en maintenant la touche MAJ enfoncée. Il suffit de faire le redémarrage a lancé un UEFI.
Un temps de démarrage UEFI en utilisant les « Param?tres » – Windows 8
Déplacez le curseur vers la droite autour de la montre et sélectionnez « Param?tres », puis « Modifier les param?tres de cet ordinateur »

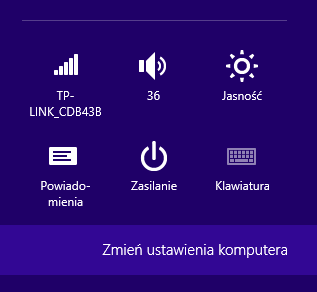
Ensuite, en fonction du syst?me:
- Windows 8 – Cliquez sur Général -> démarrage avancée -> Redémarrer maintenant.
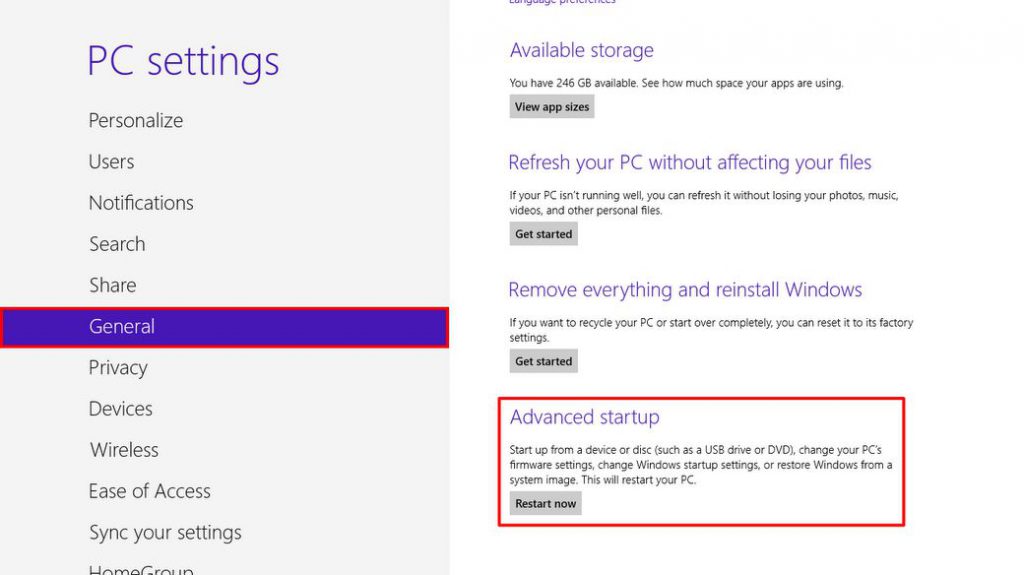
- Windows 8.1 – Cliquez sur Mises ? jour et restauration -> Recovery -> Exécuter maintenant (dans le « démarrage avancée »).

L’ordinateur redémarre et tourne dans le menu UEFI.
Un temps de démarrage UEFI en utilisant les « Param?tres » – Windows 10
Vous devriez commencer menu, sélectionnez « Param?tres », puis « Mise ? jour et récupération »
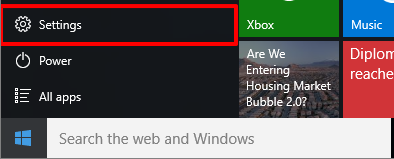
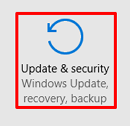
Dans un menu ouvert, sélectionnez « Recovery » et « Run Now » (dans le ?Démarrage avancé?). L’ordinateur va redémarrer UEFI activée.
Démarrage de l’UEFI du syst?me endommagé
Si vous ne pouvez pas démarrer dans Windows 8 commence l’environnement de réparation automobile. Si cela échoue, puis dans la fen?tre suivante, sélectionnez Options avancées – elle se déroulera comme décrit précédemment le menu UEFI.
Dans Windows 10, apr?s deux tentatives de charger le syst?me sera de récupération de Windows de l’environnement a échoué. En dépit de la premi?re fen?tre de nom différent, vous avez les m?mes options que discuté plus tôt le menu UEFI.
De départ UEFI en appuyant sur F8
Certains mod?les peuvent vous permettre d’exécuter UEFI en appuyant sur la touche F8. Cependant, vous devriez le faire beaucoup plus rapidement que les ordinateurs plus anciens, parce que le temps de démarrage a été considérablement réduit et facile d’oublier le moment o? vous appuyez.