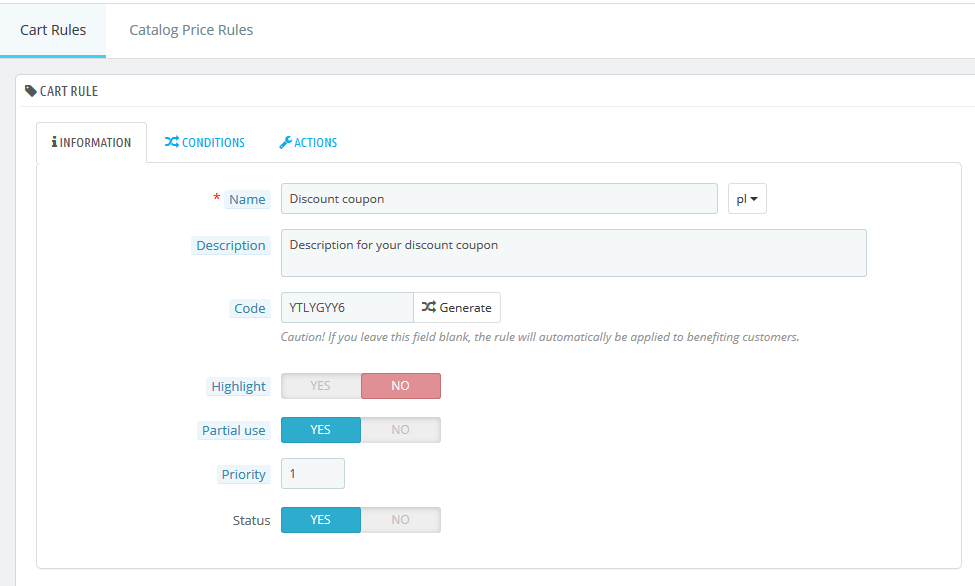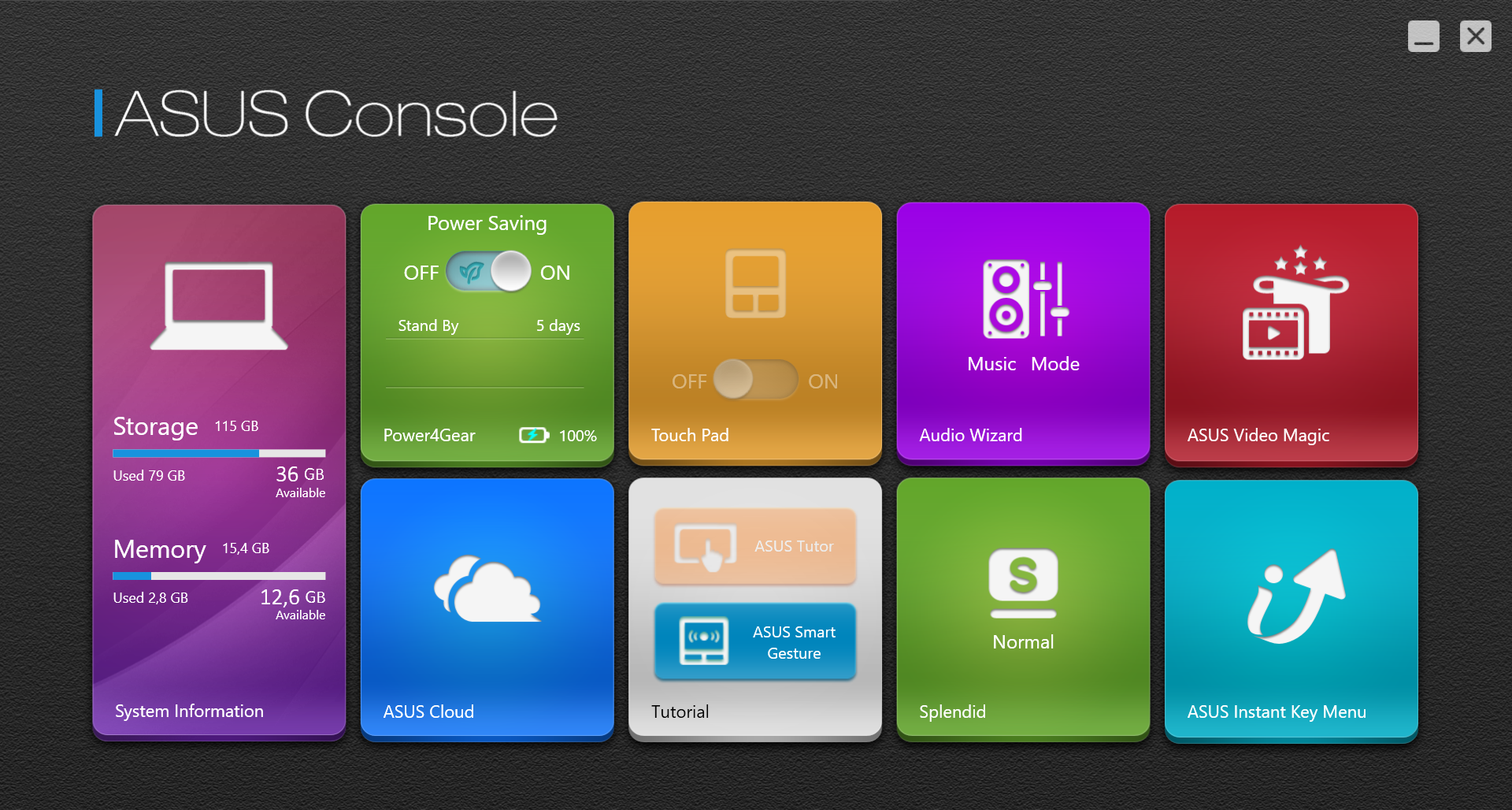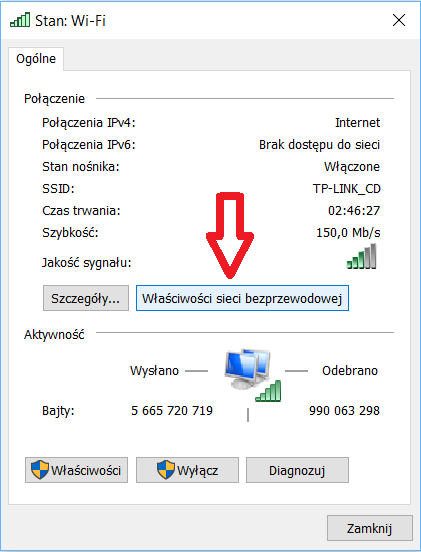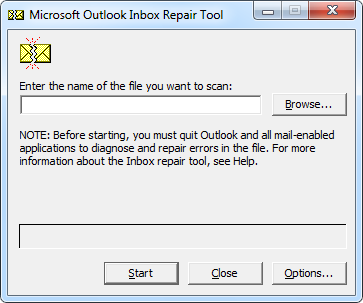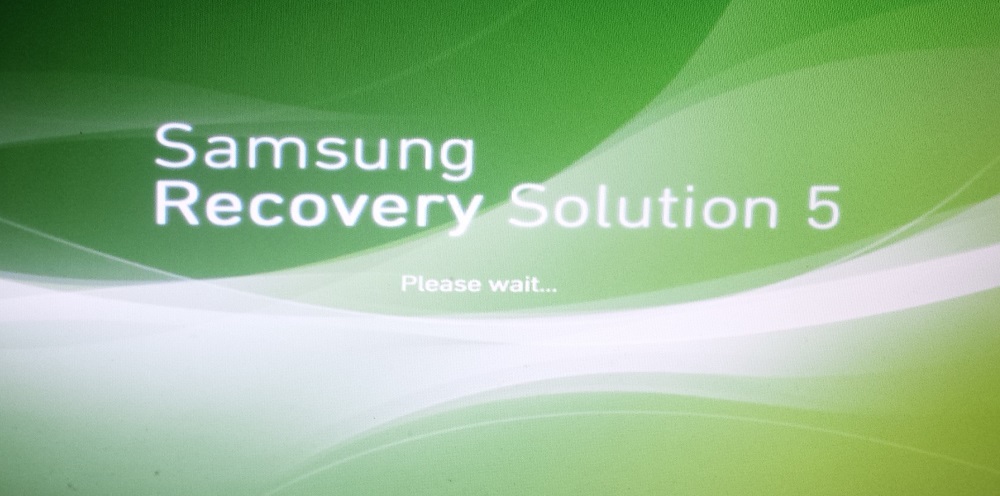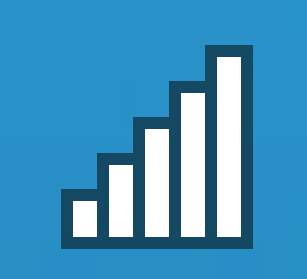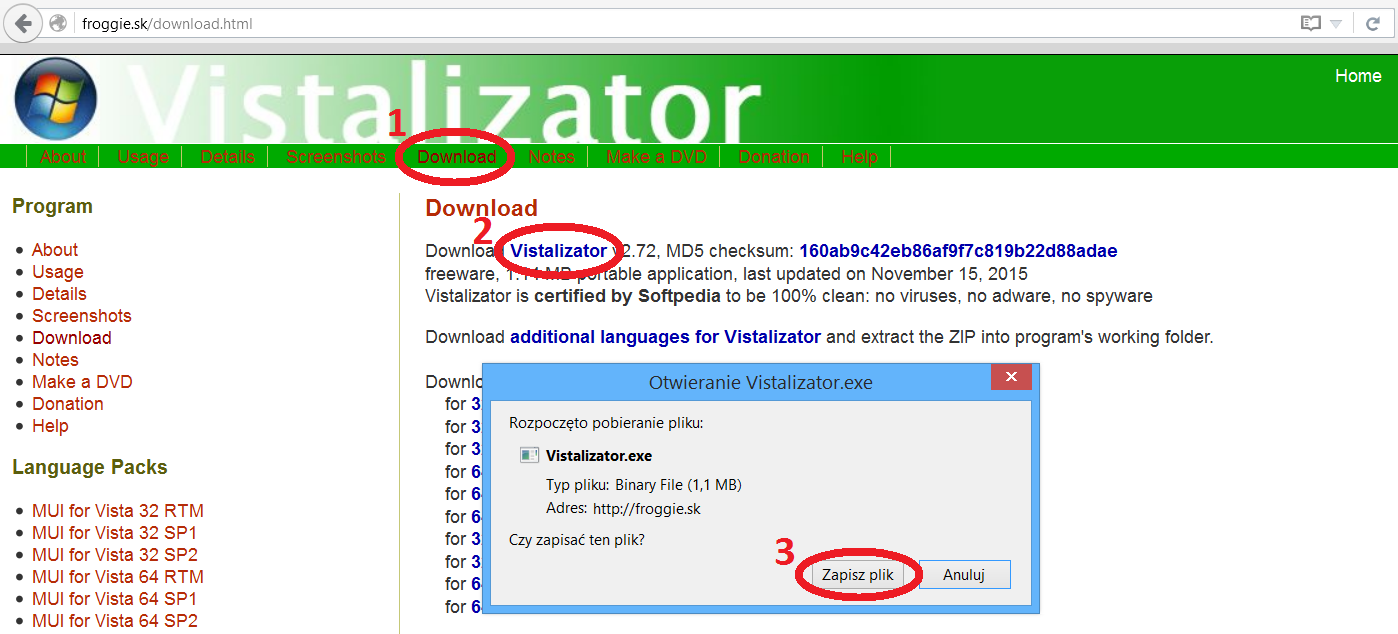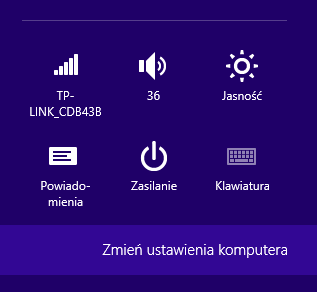Windows goes into sleep mode instead of shutting down the system – Windows 8/8.1/10

Sleep mode instead of shutting down the system.
In Windows 8 / 8.1 / 10, sometimes there is a situation when after choosing the system shutdown from the start menu or side panel, it really is not shut down. Just move the mouse, touchpad, press the keyboard button to quickly restart the computer. This situation is often undesirable, as it leads to low battery, as well as unwanted computer startups. The computer resumes operation not only by accidentally touching any of the peripherals, but sometimes also by incoming messages from the network (depending on the settings). A similar situation applies to the power button on laptops that do not shut down, but put the computer into sleep mode. There is a quick solution to this problem that is not as intuitive as most Windows options.
Contents
Change power settings
The solution to the above issue is in the computer’s power options. Activating the power option is available in several ways, so you can solve the problem in several ways:
1. Starting the Power Option:
1.1. Method 1: Click ppm (right mouse button) on the battery and select “Power Options”.
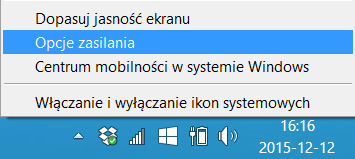
1.2. Method 2: Click lpm (left mouse button) on the battery and select “More power options” – depends on the model.
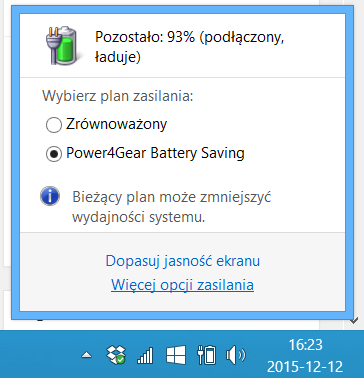
1.3. Method 3: Select start menu -> enter “Control Panel” -> enter: “Power Options”.
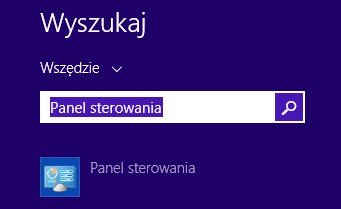
1.4. Method 4: Press the button with the windows + X logo -> select “Control Panel” -> then select: Control Panel \ Hardware and Sound \ Power Options
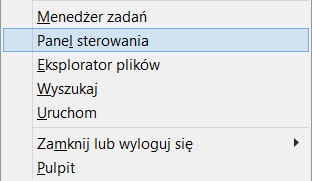
2. Selecting the “Choose what the power buttons do” option from the menu on the left side of the window.
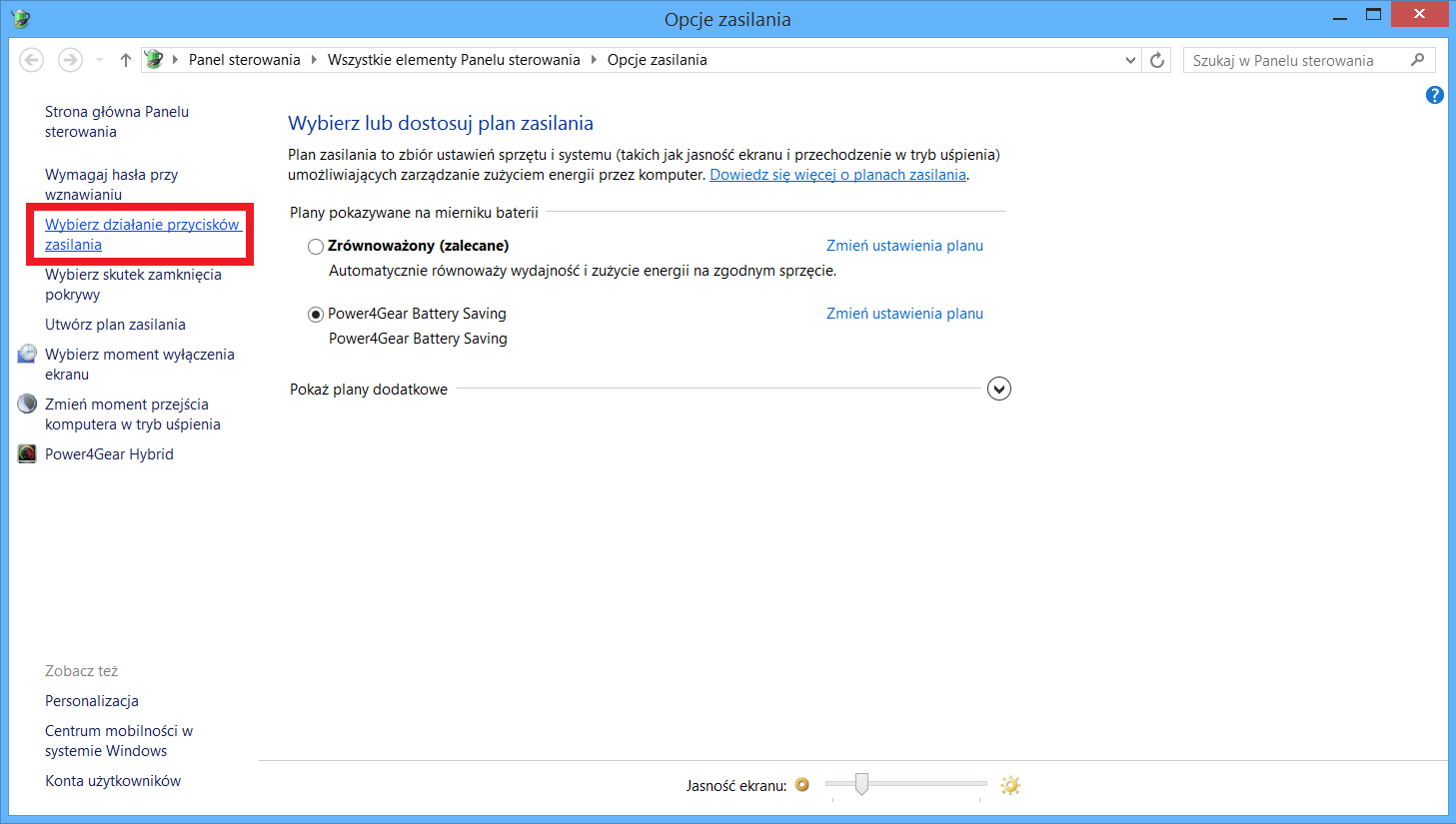
3. To enable editing settings, click on the option: “Change settings that are currently unavailable”.
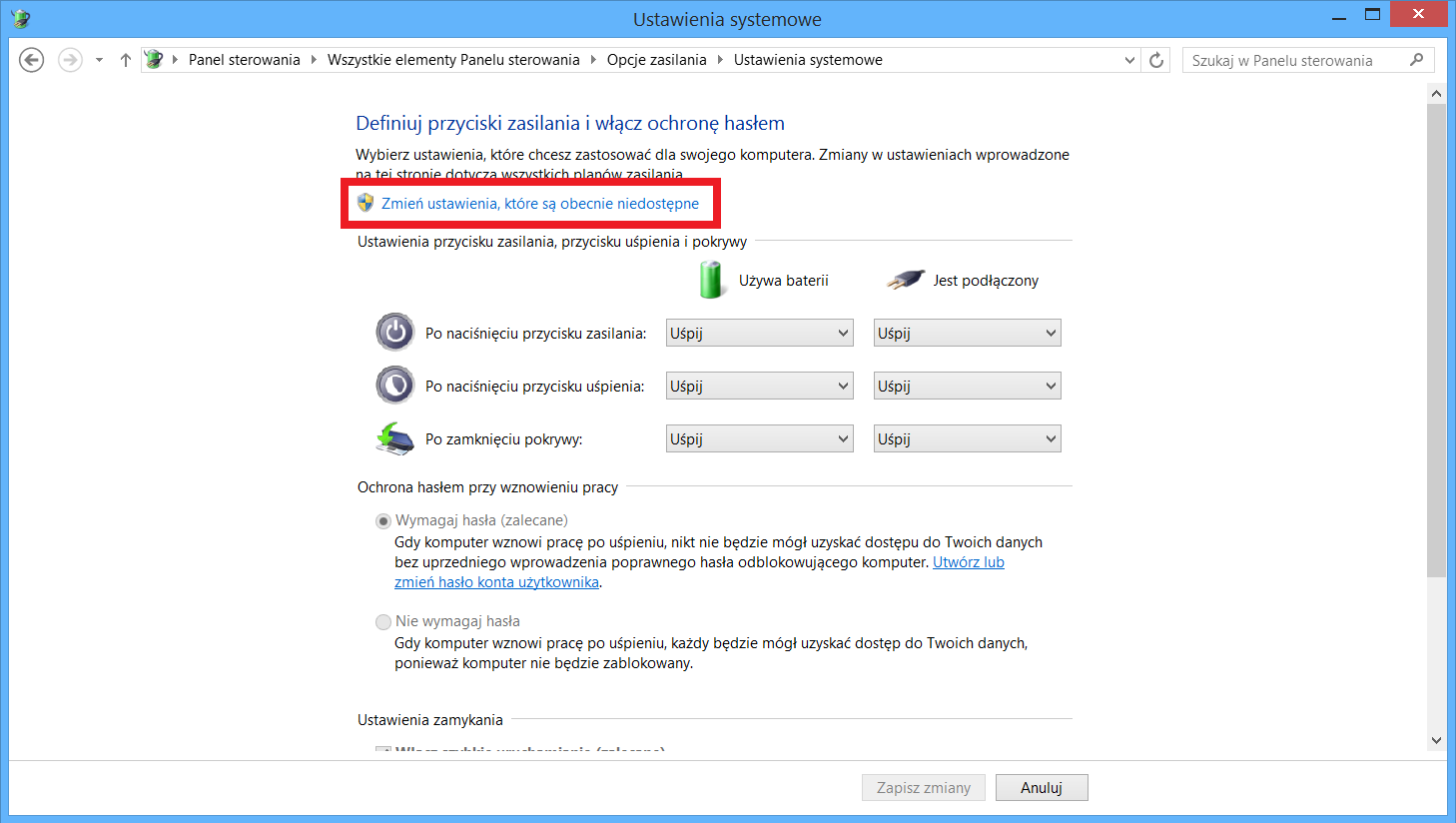
4. Deselect the option: “Enable Quick Launch (Recommended)”. In addition, there are options for buttons and closing the flap. It should be remembered that setting the option close with them together with the quick start option selected results in leaving the computer in standby mode.

5. Finally, confirm the changes with the “Save changes” button.
Shutting down the system by command
If you would like to shut down this system once or only occasionally, you can use the command line command. To do this, follow these steps:
- Start the start menu.
- Enter “CMD” or “Command line”.
- At the command prompt, enter “shutdown / s / t 0”. The number 0, followed by the letter t (time), means the time until system shutdown.
The command can also be saved as a shortcut, e.g. as an icon on the desktop. You can always use such an icon if needed:
- On the desktop or in any folder, click ppm (right mouse button) and select: New -> Shortcut.
- In the field “Enter location of element:” enter the command: “shutdown / s / t 0”.
- The next field is the name of the shortcut, which can be any.
- A shortcut has been created that allows you to shut down the system. You can freely change its name and appearance of the icon, just like any other icon.