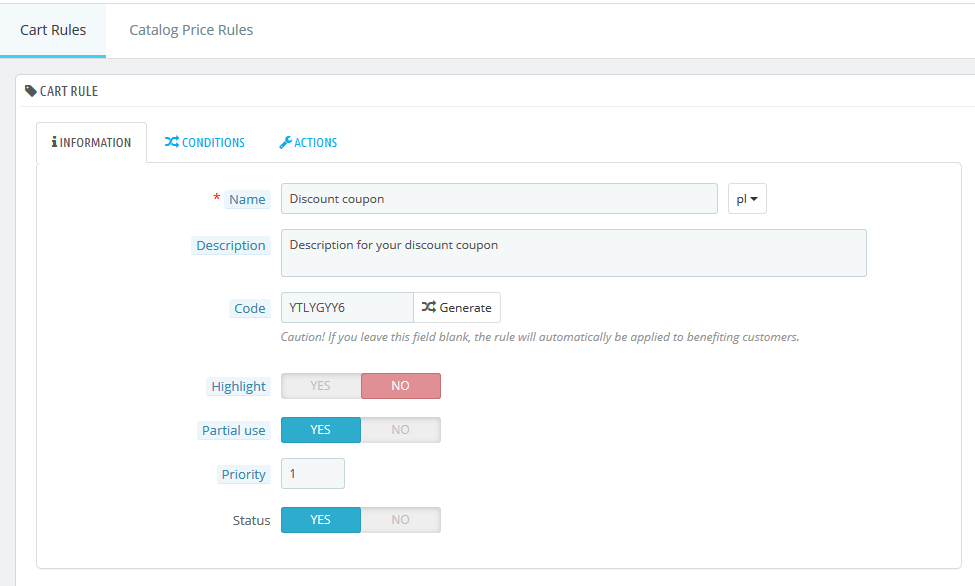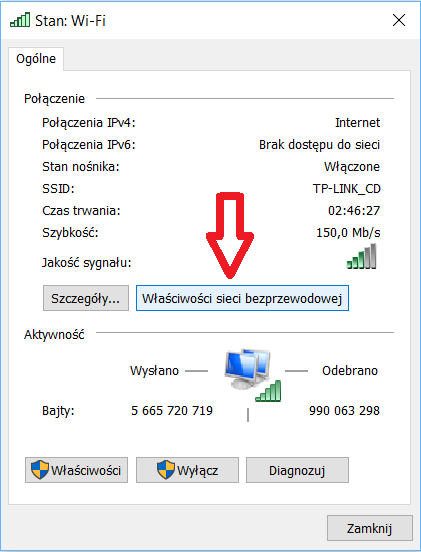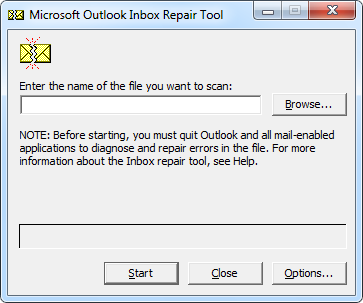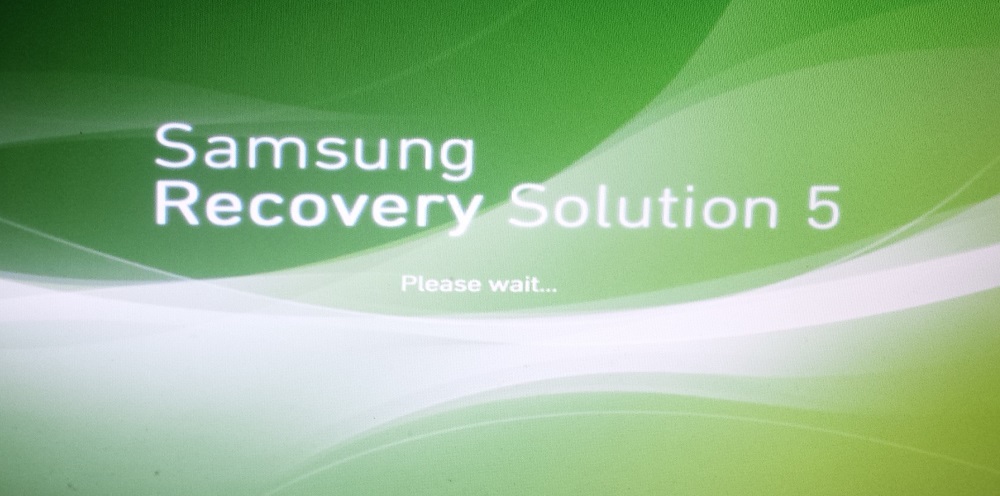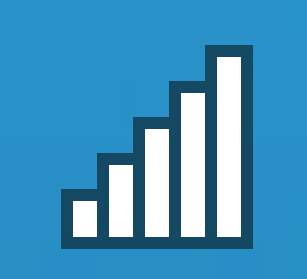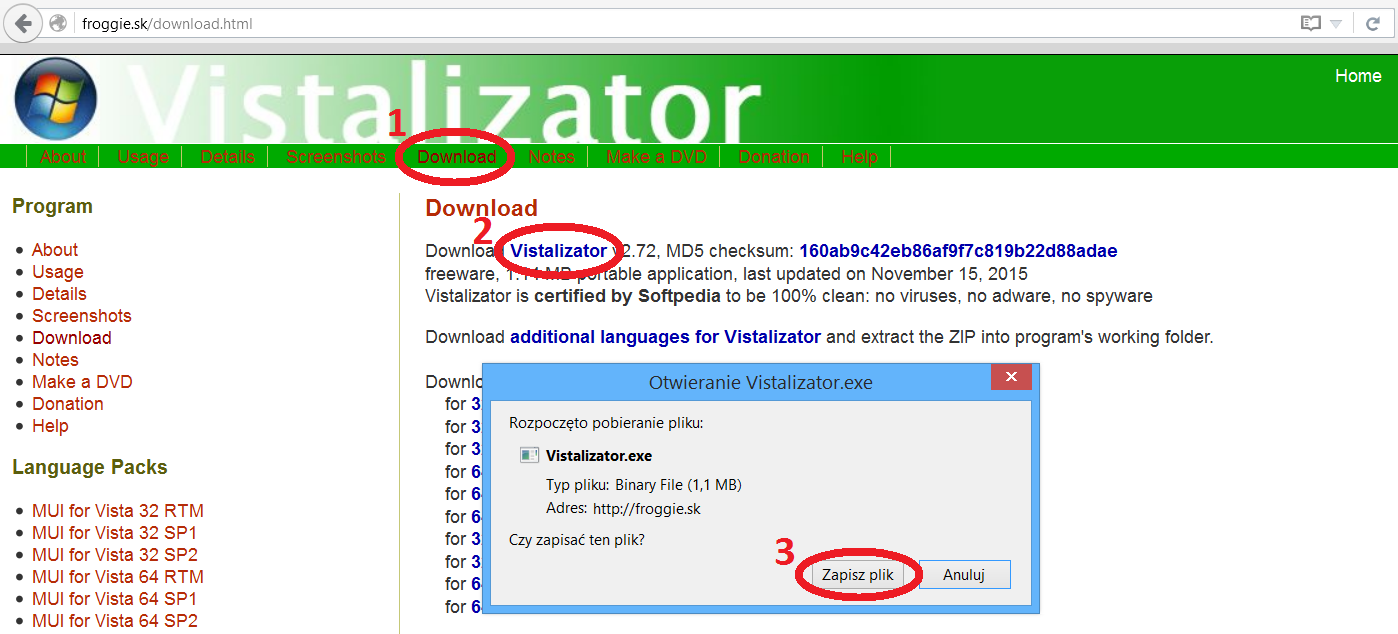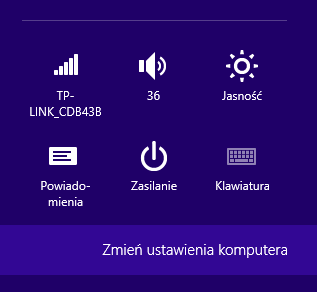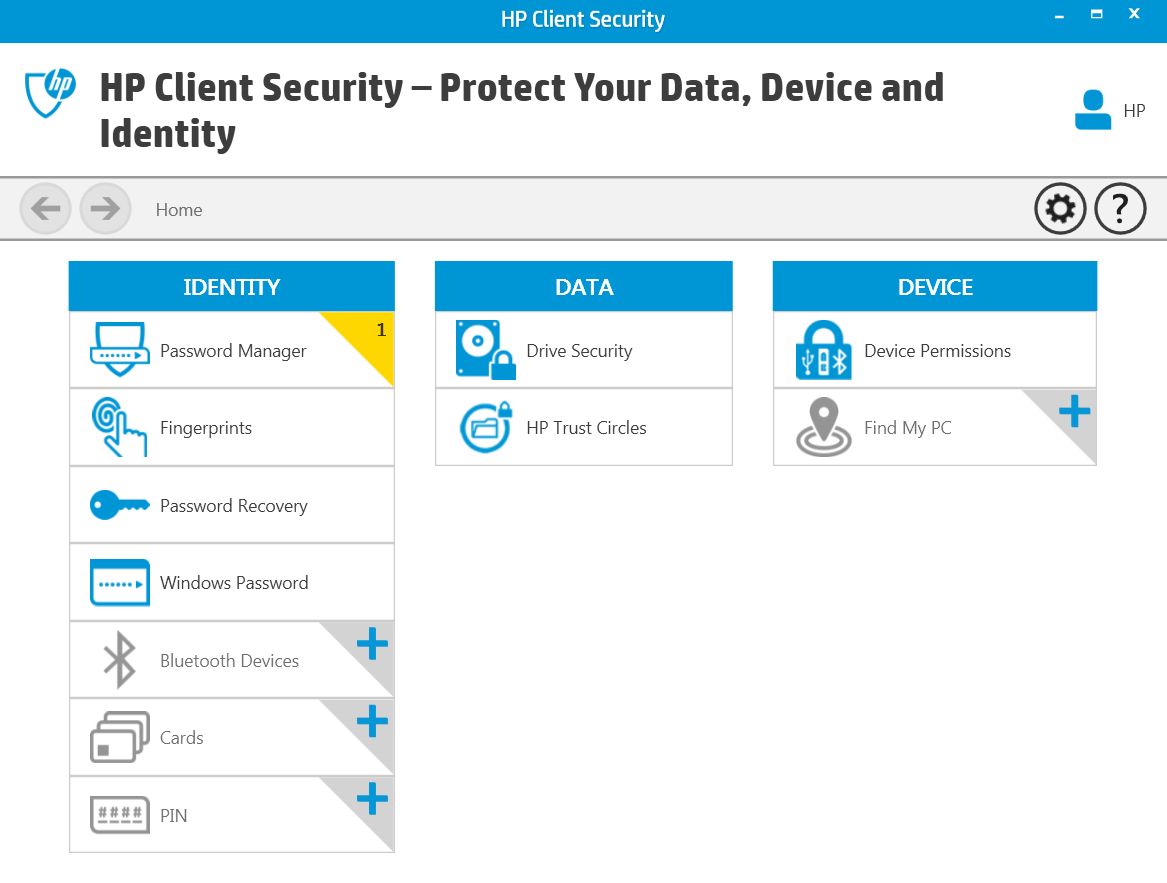Windows 10 – Touchpad scrolling
Windows 10 has permanently appeared in our computers and now seems to be a fairly stable operating system. However, some devices may still cause problems after upgrading to Windows 10. One of them may be the touchpad. Previous versions of Windows have accustomed us to scrolling content with two fingers. The problems that may arise are the total inability to scroll and rewind in the opposite direction than we have been used to.
Windows 10 – Touchpad scrolling – scrolling.
Contents
Solution to problems with the Touchpad
Due to the variety of devices and drivers, there are various options to solve these problems. Below are possible ways to solve these problems.
Method 1 – Windows update
The first thing to do is perform all available Windows updates. There is a chance that the problem has been recognized and repaired by Microsoft, and the update will also solve it on your computer.
Method 2 – changing the Touchpad driver
The Touchpad driver installed on your computer may be out of date. Installing the latest version can help solve the problem. Drivers can be downloaded on this page. If the latest driver has not improved, you can try installing older versions of the drivers. It is also possible to completely uninstall additional drivers and allow Windows to use the default ones.
Method 3 – changing system registers
Scrolling can be completely disabled in the system registry. This option can be added in a few steps:
1. Launching the registry editor by clicking the Windows + R logo buttons (or opening the start menu), entering “regedit” and confirming with enter.
2. Among the registers you should go to the location HKEY_LOCAL_MACHINE\SOFTWARE\Synaptics\SynTPEnh.
3. Then add a DWORD register named “UseScrollCursor” and the value 0.
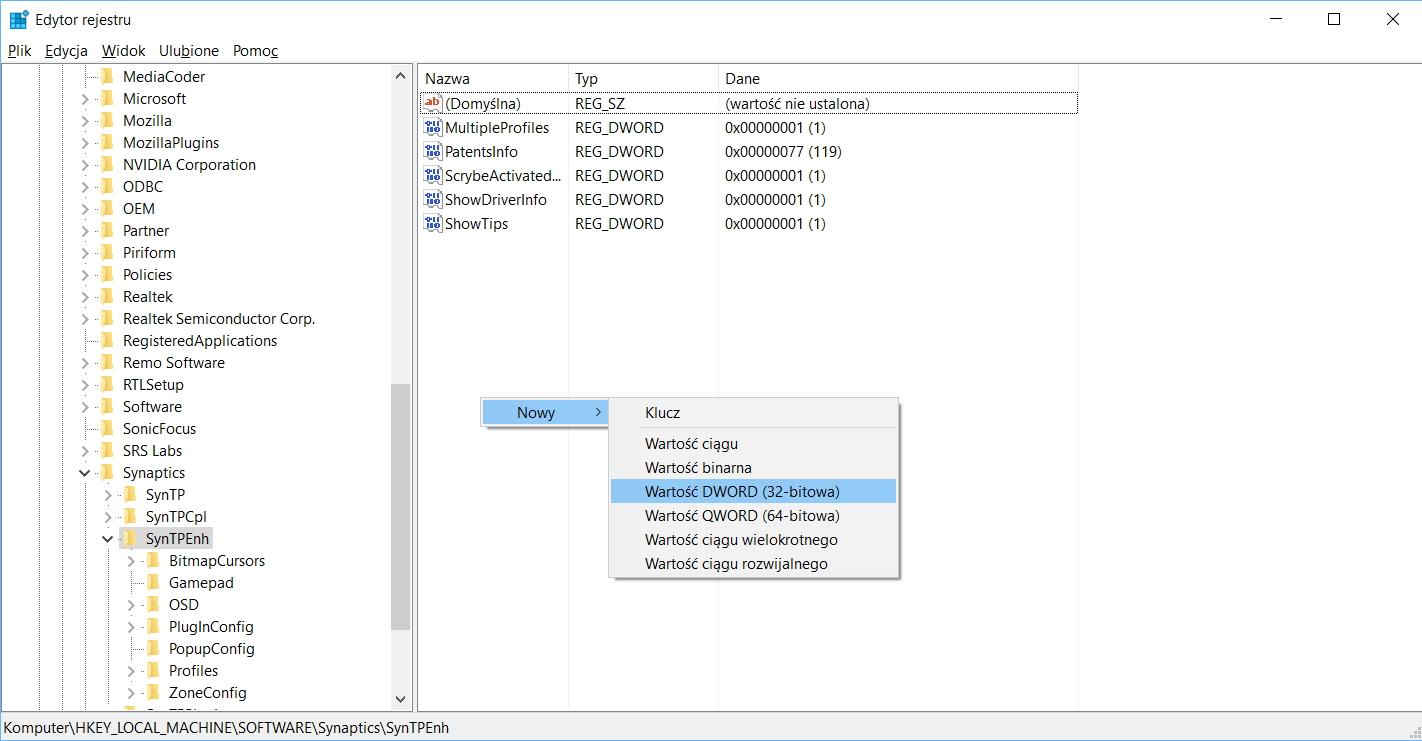
4. The changes will be applied after the computer is restarted.
Method 4 – mouse and touchpad settings
On some models, the setting of the scrolling direction as well as enabling the scrolling option is in the “Mouse and touchpad settings” position. These settings can be found by entering the name in the start menu:
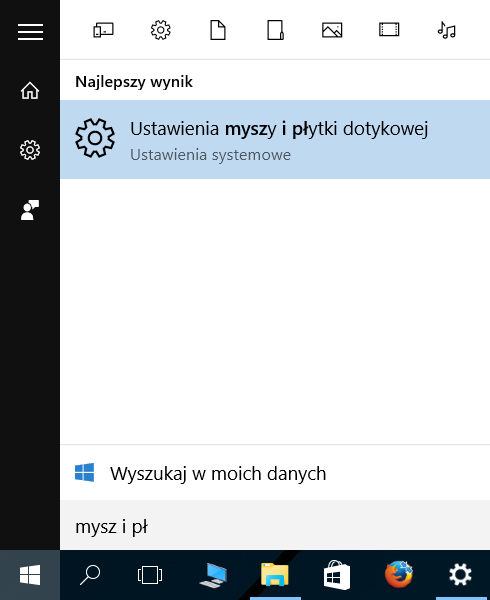
The window appearance and available options may differ depending on the device model.
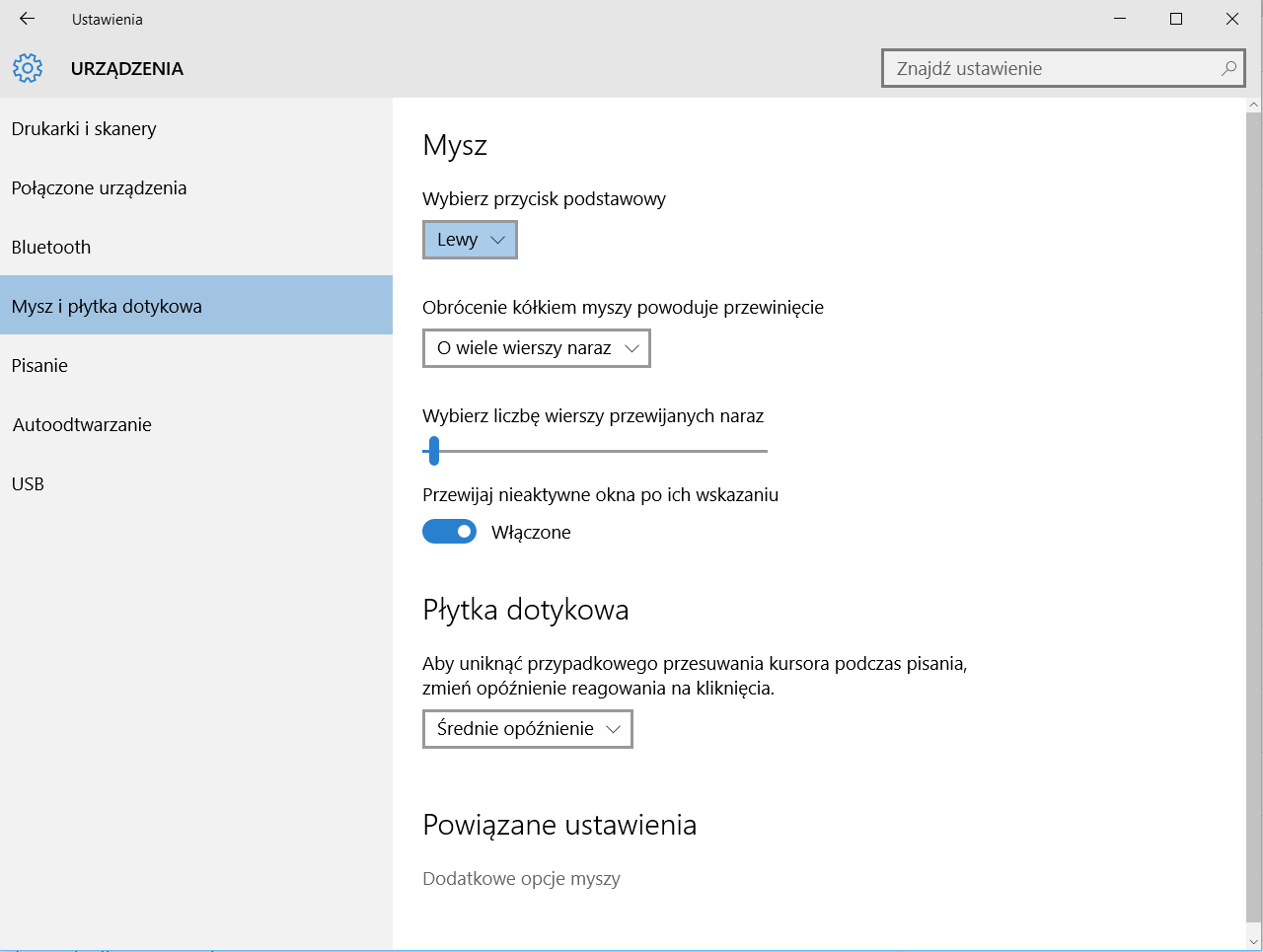
Method 5 – Synaptics settings
Settings regarding scrolling options and the direction of scrolling can also be found in the Synaptics program settings. The program window can be recalled by double-clicking on the Synaptics logo in the vicinity of the system watch or by searching for it in the start menu or using method 4 and selecting the “Additional mouse options” option.
The exact location of the option depends on the driver version and device model.
Method 6 – ASUS Console
ASUS laptops have the additional option of changing Touchpad settings. The application can be started by searching it in the start menu or by clicking the dedicated button on the computer case.
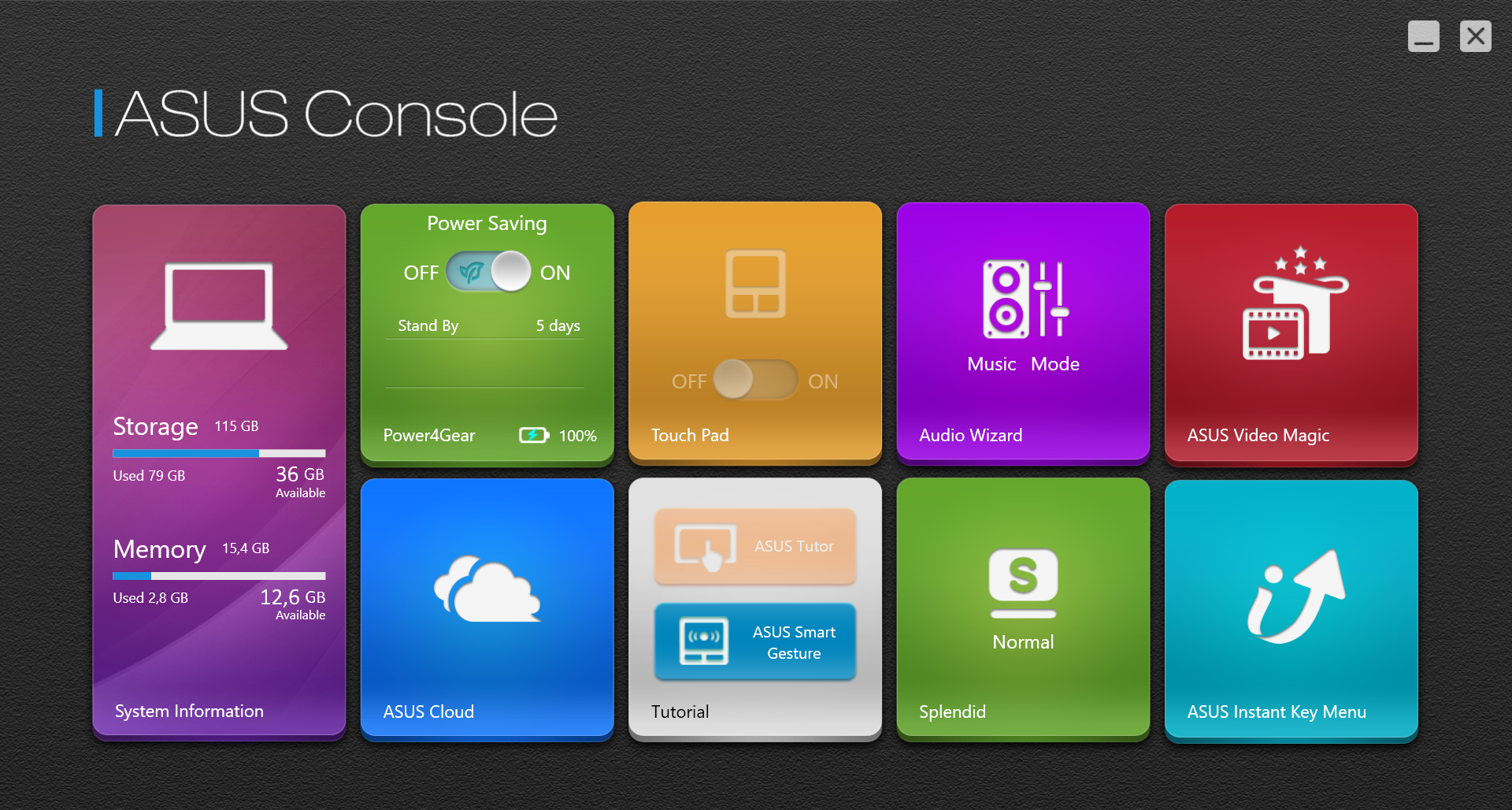
Touchpad response settings for gestures are found in “ASUS Smart Gesture”

Here you can turn scrolling on or off, set its direction, and set other Touchpad options.